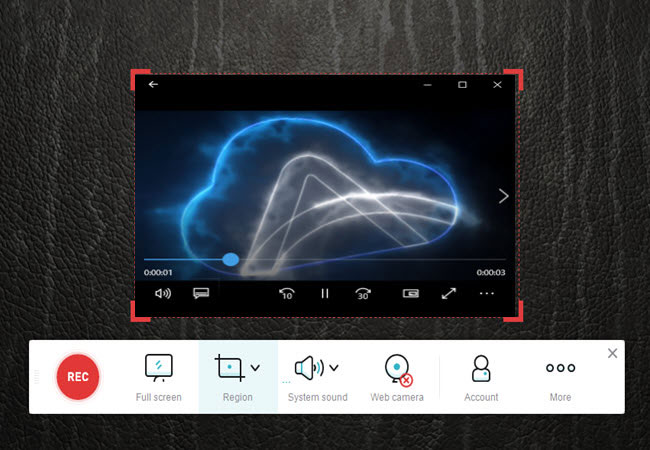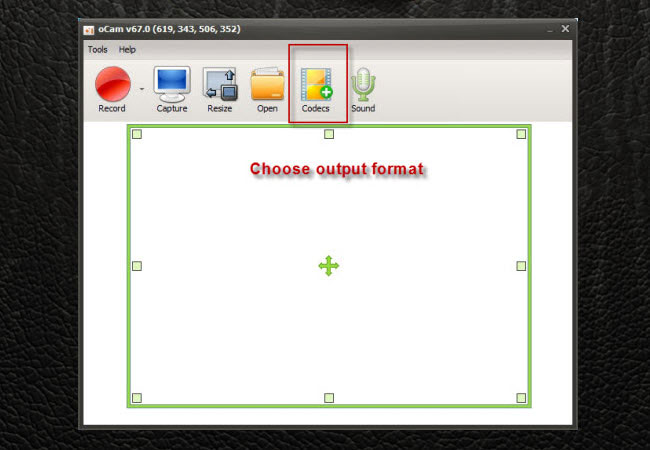نظام تشغيل Windows 7 هو أكثر أنظمة التشغيل شيوعًا بعد نظام تشغيل XP. ولأن الكثير منا يحتاج في بعض الأحيان لمشاركة ما يُعرض على شاشته مع الآخرين، فإن وجود برامج لتسجيل شاشة أجهزة الكمبيوتر أصبح أمرًا ضروريًا للغاية. ذلك بالإضافة إلى رغبة الكثير من محبي ألعاب الفيديو في تسجيل مقاطع الفيديو ومشاركتها مع الآخرين عبر الإنترنت. نظرًا لأن بعض برامج تسجيل الشاشة تحتوي على الكثير من المشاكل التقنية أو أنها لا تتوافق مع نظام تشغيل Windows 7، فإننا جمعنا في هذه القائمة بعض أفضل البرامج التي يمكنك من خلالها تسجيل شاشة الكمبيوتر لأنظمة Windows 7. نتمنى أن تقوم القائمة التالية بمساعدتك على اختيار البرنامج المناسب بالنسبة لك.
الفيديو التالي يوضح كيفية التعامل مع البرامج الثلاث التي اخترناها لكم.
الطريقة الأولى: من خلال استخدام برنامج Apowersoft لتسجيل الشاشة مجانًا
برنامج Apowersoft لتسجيل الشاشة مجانًا هو أداة فعالة للغاية لتسجيل الشاشة. يمكنك من خلال هذه الأداة تسجيل الشاشة عبر المتصفح بدون الحاجة إلى تثبيت أي برامج على جهازك. تتميز الأداة بإمكانياتها الرائعة في تسجيل مقاطع الفيديو باستخدام مستويات الدقة الأشهر عبر الإنترنت لتتمكن من مشاركة هذه الفيديوهات بسهولة، بالإضافة إلى إمكانية تسجيل صوت النظام مع الفيديو أو تسجيل صوت الميكروفون أو كلا هذين الصوتين معًا. يتيح لك هذا البرنامج أيضًا إمكانية إضافة العلامات والتعليقات التوضيحية أثناء تسجيل الفيديو للمساعدة في تصميم فيديوهات احترافية وواضحة. يمتلك البرنامج أيضًا أدوات مميزة أخرى مثل إمكانية جدولة التسجيل لتسجيل الشاشة وأنت بعيد عن جهازك، بالإضافة إلى أداة YouTube Uploader للمساعدة في رفع المقاطع الخاصة بك على YouTube وغير ذلك من الأدوات الرائعة. اتبع الخطوات أدناه للتعرف على كيفية استخدام التطبيق.
- انتقل إلى صفحة برنامج Apowersoft لتسجيل الشاشة مجانًا، ثم انقر على أيقونة “ابدأ التسجيل” لتشغيل نسخة البرنامج التي تعمل على المتصفح.
- بمجرد ظهور البرنامج، انتقل إلى “أدوات” أو (Tools) ثم “خيارات” (Options) لاختيار مفاتيح الاختصارات التي تريد استعمالها والإعدادات الأخرى للتسجيل.
- اختر قائمة “Audio input” لاختيار مصدر الصوت الذي تريد دمجه مع التسجيل.
- اضغط على أيقونة “Record” لبدء تسجيل كل الشاشة أو اسحب حدود شاشة التسجيل لتسجيل منطقة معينة فقط.
- عندما تريد إنهاء التسجيل يمكنك النقر على أيقونة “Stop” في شريط التحكم وسيتم حفظ الفيديو على جهازك بصيغة WMV.
![مسجل الشاشة 7 للنوافذ]()
نصائح
أثناء عملية التسجيل، يمكنك النقر على أيقونة القلم المتواجدة على شريط التحكم لتعديل إعدادات تسجيل الشاشة. بالإضافة إلى ذلك، تسمح لك أداة YouTube Uploaderبمشاركة مقاطع الفيديو الخاص بك على YouTube على الفور. وستساعدك أداة جدولة المهام “Task Scheduler” في تسجيل الشاشة إذا كنت بعيدًا عن جهاز الكمبيوتر.
إذا كنت بحاجة إلى ميزات وخيارات تسجيل أكثر احترافية، فيمكنك تجربة استخدام برنامج ApowerRec الذي يسمح لك بتسجيل مقاطع فيديو ذات دقة عالية للغاية بالإضافة إلى إمكانية تعديل مقاطع الفيديو بأدوات احترافية للغاية. يمكنك تحميل البرنامج من خلال النقر على الأيقونة أدناه.
الطريقة الثانية: استفد من أداة oCam الرائعة
أداة oCam هي طريقة أخرى لتسجيل شاشة الكمبيوتر بشكل مجاني تمامًا. وهي من الأدوات التي تتيح لك تسجيل الشاشة على Windows 7 بجودة رائعة. الميزة الأبرز لهذه الأداة هي أنها توفر لك إمكانية حفظ مقاطع الفيديو بصيغ مختلفة من اختيارك. نتيجة لذلك، يمكنك تشغيل مقاطع الفيديو التي سجلتها بواسطة هذه الأداة على أي جهاز تريده. يمكنك اتباع الخطوات التالية أدناه للتعرف على كيفية استخدام هذه الأداة.
- قم بتحميل وتثبيت أداة oCam على جهاز الكمبيوتر الخاص بك، ثم قم بتشغيلها.
- انقر على أيقونة “Sound” لاختيار مصدر الصوت الذي تريد دمجه مع التسجيل.
- انقر على أيقونة “Codecs” لتحديد صيغة الفيديو التي تريدها.
- اختر حدود شاشة التسجيل على شاشتك ثم انقر على “Record”.
- انقر على أيقونة “Stop” لإنهاء التسجيل.
![سجل نافذة كام]()
على الرغم من أن هذه الأداة مجانية تمامًا وتعمل بشكل ممتاز على نظام Windows 7، إلّا أن بعض المستخدمين قد ينزعجون من الإعلانات المزعجة التي يحتويها البرنامج.
الطريقة الثالثة: أداة CamStudio البسيطة
أداة CamStudio هي أحد أشهر الطرق لتسجيل الشاشة حيث تمتلك العديد من المستخدمين في جميع أنحاء العالم. هذه الأداة مجانية بالكامل، ويمكن للأشخاص تسجيل مقاطع فيديو بجودة عالية للغاية من خلالها. بالإضافة إلى واجهة الأداة البسيطة وسهلة الاستخدام، يمكن لك أيضًا اختيار صيغة الفيديو التي تريدها مثل (AVI أو MP4 أو SWF)، ويمكنك إضافة بعض التعليقات التوضيحية على الفيديو. إليك كيفية استخدام هذه الأداة.
قم أولًا بتحميل أداة CamStudio وتثبيتها على جهاز الكمبيوتر الخاص بك ثم قم بتشغيلها. قم بعد ذلك بالانتقال إلى خيار “Options” لاختيار مصدر الصوت الذي تريده وإعدادات التسجيل الأخرى. يمكنك النقر على أيقونة الترس لتغيير صيغة الفيديو إلى أي صيغة أخرى تريدها من القائمة المتوفرة. بعد ذلك، انقر على خيار “Region” لتحديد حجم إطار شاشة التسجيل، يمكن لك التسجيل في وضع ملء الشاشة أو تسجيل منطقة محددة أو تسجيل نافذة ثابتة. أخيرًا، ما عليك سوى النقر على أيقونة إيقاف التسجيل لإنهائه، وسيتم حفظ الفيديو مباشرةً بعد أن تختار اسم له.
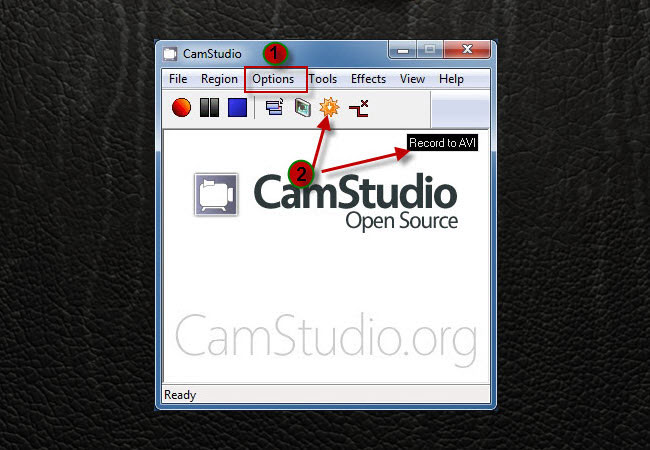
في النهاية ..
تعمل كل أداة من الأدوات أعلاه بشكل رائع للغاية فيما يتعلق بتسجيل الشاشة على أنظمة Windows 7. لكن رغم ذلك، فإن كل أداة من بينها تتميز بنقاط قوة تتفوق فيها على الأدوات الأخرى، حيث يتميز برنامج Apowersoft لتسجيل الشاشة مجانًا بوظائفه العديدة والشاملة لتسجيل الفيديوهات، إذ يوفر لك البرنامج أدوات رائعة وعديدة يمكنك تعديل الفيديو الخاص بك من خلالها، بالإضافة لوظيفة جدولة التسجيل التي يمكنك من خلالها تسجيل الشاشة وأنت بعيد عنها، وأداة YouTube Uploader التي ستساعد محبي رفع مقاطع الفيديو على YouTube، وهذا ما يجعلنا نرى أنا برنامج Apowersoft لتسجيل الشاشة مجانًا هو الخيار الأفضل من بين أدوات التسجيل التي ذكرت أعلاه.