كيفية عمل فيديو تعليمي
الخطوة الأولى: ApowerREC
أثناء بحثي عن أداة تفي بمتطلبات تسجيل الشاشة وإنشاء الفيديو التعليمي وفقًا لحاجتي، عثرت على ApowerREC. وهو عبارة عن تطبيق شامل يوفر مجموعة متنوعة من الوظائف بخلاف تسجيل الشاشة. بمجرد استخدام هذه الأداة سوف تستطيع بسهولة تسجيل شاشة جهاز الكمبيوتر لديك و عمل فيديوهات تعليمية لأي شيء تقوم به على شاشتك.

طريقة تشغيل واستخدام هذا التطبيق ليست صعبة على الإطلاق. لتسجيل الشاشة والصوت بجهاز الكمبيوتر لديك، كل ما عليك هو الحصول على مسجل الشاشة هذا من رابط التنزيل الموضح أعلاه. بعد أن تقوم بتثبيته يمكنك القيام ببعض التهيئة من “الإعدادات”. بعد ذلك افتح البرنامج أو الفيديو الذي تريد التقاطه، ثم اختر وضع التسجيل الذي ترغب في استخدامه.بمجرد الإنتهاء من الإعداد كل ما عليك فعله هو النقر فوق زر التسجيل “REC” لمتابعة عملية التسجيل. لإضافة بعض العلامات أو النصوص أثناء التقاط شاشتك، يحتوي هذا البرنامج على وظائف مدمجة للتعليق والشرح لمساعدتك في إنشاء فيديو توضيحي. وبالإضافة إلى ذلك يدعم هذا البرنامج أيضًا تسجيل كاميرا الويب وهي خاصية مفيدة إذا كنت تريد إظهار الكاميرا لديك أثناء مناقشة شيء ما في الفيديو الخاص بك.
عندما تنتهي من التسجيل، يمكنك مشاهدة مقطعك المسجل في مكتبة الوسائط بالبرنامج. من هناك يمكنك تحرير الفيديو المسجل وإضافة مقدمة وخاتمة فيديو، وقص بعض الأجزاء غير المرغوب فيها وكذلك إضافة علامات مائية. يمكنك أيضًا مشاركته مباشرة من خلال وظيفة تحميل البرنامج. إنه بالفعل بمثابة عدة تطبيقات في تطبيق واحد، ويمكنه مساعدتك في إنشاء فيديو تعليمي رائع.
الخطوة الثانية: Windows Live Movie Maker
الخطوة الثانية هي تحرير تسجيل الفيديو الذي قمت به. لجعل التسجيلات أكثر وضوحًا تحتاج أحيانًا إلى تنسيق الفيديو وإضفاء بعض الرونق عليه باستخدام بعض التقنيات، مثل الجمع بين مقاطع الفيديو واقتصاصها، وكذلك إضافة الصور أو موسيقى الخلفية أو العنوان أو الافتتاحيات أو التعليقات أو النصوص أو حتى المؤثرات المرئية أو الرسوم المتحركة . ومن ثم فإن برنامج Windows Live Movie Maker سوف يلبي جميع احتياجاتك الأساسية في هذه الناحية. فور استيراد الفيديو إلى Live Movie Maker سيظهرلك في الجزء الأيمن. وهذا فقط من أجلك حتى تستطيع تعديل مقاطع الفيديو. عند الانتهاء من التحرير، انقر فوق أيقونة “مشاركة الفيلم” لحفظ الفيديو الذي تم تحريره بالتنسيقات التالية: عرض عالي الوضوح أو إعدادات الأجهزة المحمولة أو إعدادات مخصصة.
نصائح: لأكون صريحًا فإن برنامج Windows Live Movie Maker يعتبر من البرامج المفيدة لصناع الفيديو من الهواة. لكن في المقابل إذا كنت تريد أن تكون أكثر احترافية فإن برنامج BeeCut سيكون خيارًا أفضل بالنسبة لك. يتيح برنامج تحرير الفيديو هذا للمستخدمين إنشاء مقاطع فيديو وأفلام رائعة. أما ما يجعله فريدًا من نوعه فهي وظائفه المتعددة، والتي تسمح لك بتعديل مقاطع الفيديو بمختلف الطرق. بالإضافة إلى ذلك فهو أيضًا برنامج سهل الاستخدام تمامًا للمبتدئين.
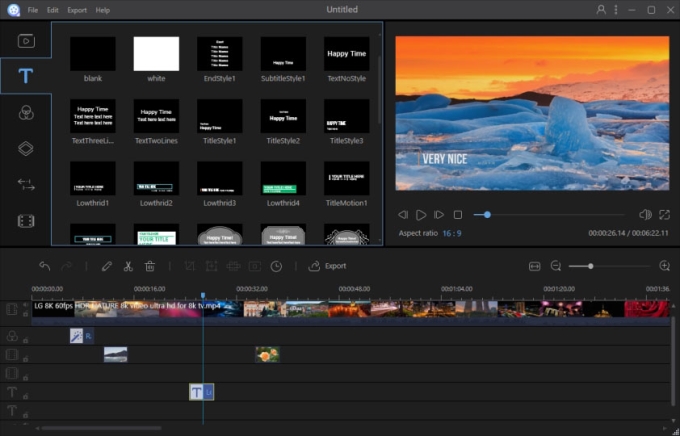
الخطوة الثالثة: Microsoft PowerPoint 2010
بالإضافة إلى ما سبق أقترح عليك أيضًا استخدام Microsoft PowerPoint لإنشاء افتتاحية رائعة (برولوج) أو نهاية. ما عليك سوى تحديد القالب أو الصور أو العناصر المفضلة لديك. والآن يمكنك إنشاء ملف عرض تقديمي بسمات مصممة بأناقة ورسوم متحركة وتأثيرات مذهلة. بمجرد النقر فوق “إنشاء فيديو” ستظهر لك نافذة تطالبك بحفظ عرض الشرائح كفيديو. ما عليك سوى الرجوع إلى Windows Live Movie Maker ودمج هذه المقاطع مع المقدمة – النهاية أو الموسيقى – من أجل الحصول على نتائج مبهرة. إذن ماذا لو كنت تريد الترويج لمنتج رقمي أو عرض برنامج؟ سيكون إنشاء مقاطع فيديو تعليمية وشروحات بهذه الطريقة أمرًا أكثر جاذبية.
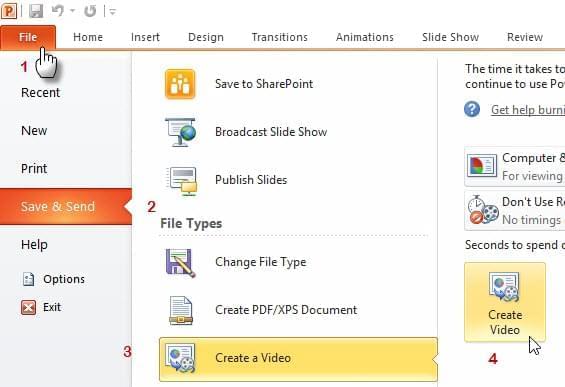
الآن يمكنك إنشاء مقاطع فيديو تعليمية بكل سهولة ودون أدنى جهد. وهذا أكثر من رائع! حيث يمنحك ذلك فرصة كبيرة للوصول إلى جمهورك المستهدف.

اترك تعليق