أسهل طريقتين لمسح الخلفية من ملفات PDF
باستخدام برنامج ApowerPDF
إذا كنت ترغب في إزالة الصور والخلفيات غير المرغوب فيها من ملفات PDF بسهولة، فهذا هو البرنامج المناسب للقيام بهذا العمل. توفر لك هذه الأداة لإزالة خلفيات ملفات PDF العديد من الميزات الأخرى الرائعة التي يمكنك من خلالها إدارة وتعديل ملفات PDF الخاصة بك كما تشاء.
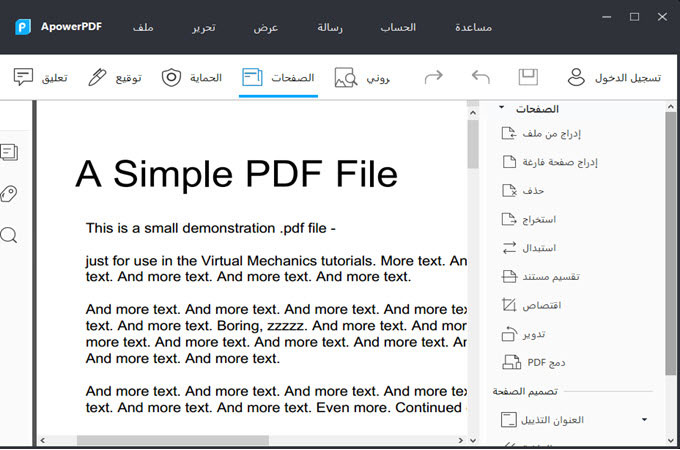
بالإضافة إلى كل الميزات السابقة، فمن المهم الإشارة إلى القدرة الرائعة لهذا البرنامج على حذف الصور والخلفيات المدمجة مع ملف PDF الخاص بك. باستخدام هذا البرنامج يمكنك بسهولة التخلص من أي صور لا تريدها في بضع ثواني فقط. الخطوات التالية توضح كيفية إزالة الخلفية من ملفات PDF باستخدام هذا البرنامج.
- قم بتحميل البرنامج من خلال النقر على أيقونة تحميل المتواجدة في الأسفل.
- بعد التثبيت، افتح ملف PDF الذي تريد تعديله من خلال النقر على أيقونة “Open files” أو من خلال سحب الملف مباشرة وافلاته في واجهة البرنامج الرئيسية.
- بعد أن يتم تحميل الملف بالكامل، انقر على خيار “Pages” من القائمة العلوية للبرنامج وستظهر قائمة أدوات إضافية على الجانب الأيمن من البرنامج.
- ضمن قائمة “Page and Design” اتجه إلى “Background” ثم اختر أداة “Remove”. سيقوم البرنامج بإزالة الخلفية من ملف PDF تلقائيًا خلال ثواني قليلة.
![apowerpdf إزالة الخلفية]()
- بعد الانتهاء من مسح الخلفية، اتجه إلى قائمة “File” ثم إلى “Save as” وقم بحفظ الملف الجديد في أي مكان تريده على جهازك.
نصائح: قد تواجه بعض الحالات التي يقول فيها برنامج ApowerPDF أنه لا يمكن مسح الخلفية لأنه لم يتم العثور على أي خلفية، وذلك بسبب أن ملف PDF الذي تريد تعديله هو مستند ممسوح ضوئيًا أو تم إنشاؤه من خلال صورة ملتقطة، وفي هذه الحالة لا يستطيع برنامج ApowerPDF أو أي برنامج آخر من اكتشاف الخلفية وإزالتها من ملف PDF الخاص بك. إذا قمت أيضًا بإضافة صورة خلفية عبر أداة “Edit Text & Images”، فلن يتمكن ApowerPDF أو أي برنامج آخر لتحرير ملفات PDF من اكتشاف هذه الخلفية ومسحها.
من زاوية أخرى، إذا كنت ترغب في إضافة أو تغيير صورة الخلفية لملف PDF معين، فيمكنك القيام بذلك أيضًا عبر هذا البرنامج المميز. كل ما عليك هو التوجه إلى خيار “Add” بدلاً من اختيار “Remove” في قائمة الأدوات التي شرحناها سابقًا، يمكنك اختيار “Add” لإضافة صورة جديدة أو اختيار “Update” لاستبدال الصورة بأخرى.
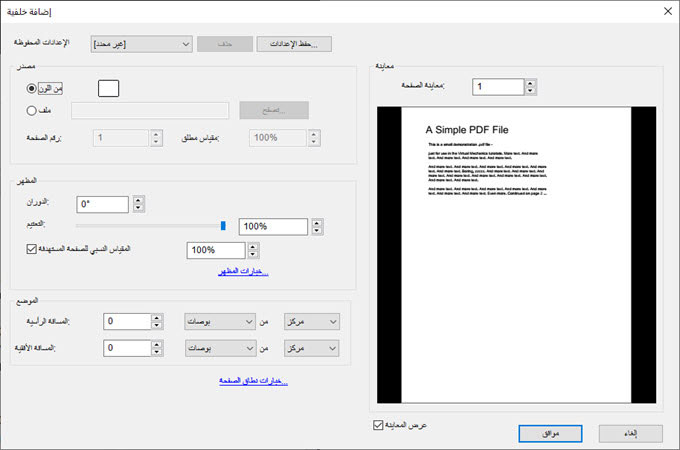
ميزات أخرى رائعة لبرنامج ApowerPDF:
- إضافة وإزالة العلامات المائية لملفات PDF.
- دمج عدة ملفات في ملف واحد.
- فصل وتجزيئ ملفات PDF.
- ضغط ملفات PDF.
- حماية ملفات PDF من خلال كلمة سر وإضافة التواقيع على ملفات PDF.
- تعديل وإنشاء ملفات PDF، وكذلك إنشاء نماذج واستبيانات PDF.
باستخدام Google Drive
طريقة أخرى مميزة لحذف الخلفيات من ملفات PDF هو من خلال استخدام موقع Google Drive. ما يعرفه غالبنا بأن الموقع مخصص لتخزين الملفات عبر الإنترنت، لكن الموقع أيضًا يمتلك أدوات رائعة للتعامل مع ملفات PDF ومستندات Word و Excel والصور أيضًا. يمتلك Google Drive قدرات مميزة جدًا لمسح الخلفيات والصور من ملفات PDF، بالإضافة إلى أدوات أخرى رائعة يمكنك من خلالها تعديل ملفات PDF والإضافة عليها. الأمر بسيط وسهل للغاية، ما عليك سوى اتباع الخطوات التالية.
- قم بتسجيل الدخول إلى حساب Google Drive الخاص بك.
- بمجرد تسجيل الدخول بنجاح، قم برفع ملف PDF الذي تريد تعديله إلى حسابك الشخصي.
- بعد رفع الملف، انقر بزر الفأرة الأيمن على ملف PDF ومن القائمة المنبثقة اختر “فتح باستخدام أو Open With” ثم انقر على “مستندات Google أو Google Docs”.
![إزالة خلفية pdf googledrive]()
- انتظر لحظة لحيث ما يتم فتح ملف PDF الخاص بك على Google Docs وتم إزالة الخلفية منه، بالإضافة إلى إمكانية تعديل جميع النصوص التي بداخله.
هذه طريقة جيدة وفعالة لمسح الخلفية من ملف PDF عبر الإنترنت ومجانًا، لكن رغم ذلك، فعليك الانتباه بأن جميع الصور المتواجدة في ملف PDF الخاص بك سيتم مسحها، لتتمكن بعد ذلك من تعديل النصوص المتواجدة في ملف PDF كما تشاء. يجب التنويه أيضًا بأن هيكل وشكل ملف PDF سيتغير قليلاً، لكن هذه الطريقة السهلة تستحق منك تجربتها.
هذه هي أحد أسهل الطرق التي يمكن أن تساعدك للقيام بهذه المهمة، لكن إذا كنت تفضل استخدام برنامج Adobe Acrobat فيمكنك القيام بذلك بالتأكيد. لكن نظرًا لأن Adobe Acrobat مكلف للغاية، فإنه من غير المجدي شراء البرنامج من أجل مسح الصور من ملفات PDF فقط. ولذلك فنحن ننصحك بتجربة برنامج ApowerPDF الذي شرحناه أعلاه، فيمكنك من خلاله إزالة الصور أو الخلفيات من ملفات PDF وحتى تغيير لون الخلفية. يمكنك من خلال برنامج ApowerPDF تطبيق هذه التغييرات على صفحة واحدة فقط أو على جميع الصفحات من خلال نقرات بسيطة فقط.



اترك تعليق