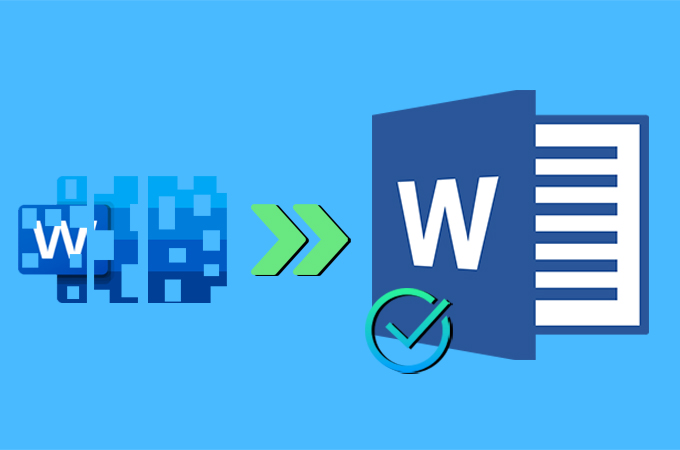
هل تعرضت لموقف فقدت فيه ملفات وورد Word المهمة لديك بسبب عدم حفظ التغييرات بمستندات Word؟ هناك عدة أسباب وراء اختفاء ملفات المستندات وفقدانها. أحد أبسط تلك الأسباب هو عدم حفظ المستندات بشكل صحيح أو حذفها عن غير قصد. في أسوأ السيناريوهات، يتم حذف المستندات أو الملفات في حالة تعطل تطبيق Microsoft Word أو إعادة تهيئة النظام أو التعرض لهجمات الفيروسات. قد نتعرض لهذا في أثناء العمل اليومي الروتيني لدينا. هل لا يزال بإمكانك استعادة ملفات Word القيمة الخاصة بك؟ بكل تأكيد! في هذا المنشور، سوف نستعرض الطرق العملية والفعالة التي يمكنك استخدامها من أجل استعادة مستند Word المفقود.
طرق عملية من أجل استرجاع مستندات Wordغير المحفوظة
- لاسترداد من الملفات المؤقتة
- البحث عن ملفات الاسترداد التلقائي
- الاسترداد باستخدام ميزة استرجاع المستندات
- الاستعادة من سلة المحذوفات
- باستخدام برنامج ApowerRecover
لاسترداد من الملفات المؤقتة
الملفات المؤقتة (Temporary Files) هي إحدى الطرق التي يمكنك من خلالها استعادة مستنداتك غير المحفوظة عند استخدام برنامج Microsoft Word. إنها ميزة متضمنة في البرنامج لذلك فليس هناك داع لتثبيت أي برامج إضافية. لنشرح لك كيفية القيام بذلك، إليك هذه الخطوات البسيطة التي عليك اتباعها.
- في البداية قم بتشغيل تطبيق Word. ثم انقر فوق علامة التبويب “ملف” في الزاوية اليسرى العلوية.
- بعد ذلك اذهب إلى “المعلومات” وابحث عن “إدارة الإصدارات” من تلك الصفحة. انقر على القائمة المنسدلة واختر خيار “استرجاع المستندات غير المحفوظة”.
![استرجاع مستندات Word غير المحفوظة]()
- من ثم سوف يتم عرض قائمة من مستندات الملفات غير المحفوظة. حدد الملف الذي تريد استرجاعه وانقر فوق “فتح” لاستعادة مستند Word في النهاية.
البحث عن ملفات الاسترداد التلقائي
إحدى الطرق العملية الأخرى في استعادة ملف المستند المحذوف أو غير المحفوظ هي من خلال ميزة الاسترداد التلقائي. لمعلوماتك فإن المستند الذي تم حذفه عن طريق الخطأ لا يتم مسحه نهائيًا من النظام. حيث يقوم تطبيق Word بنسخ المستندات احتياطيًا وتخزينها على قرص الكمبيوتر. ولكن عند الكتابة فوق ملف، فلن تتمكن من استعادته. لذلك يجب عليك البحث بسرعة عن ملفات الاسترداد التلقائي قبل أن تشغل الملفات الأخرى مساحة القرص الخاصة بها. لاستعادة ملف Word باستخدام هذه الطريقة، إليك قائمة بالخطوات التي تساعدك في ذلك.
- أولًا افتح تطبيق Word لسطح المكتب من على جهاز الكمبيوتر لديك وانتقل إلى علامة التبويب “ملف”. بعد ذلك اضغط على “خيارات” ثم قسم “حفظ”. ابحث عن موقع ملف الاسترداد التلقائي الخاص به وانسخ مسار الملف.
![الاسترداد التلقائي]()
- الآن افتح مستكشف الملفات (File Explorer) والصق مسار الملف الذي نسخته إلى مسار المجلد. ثم انقر فوق أيقونة “تحديث”.
![لصق مسار الملف]()
- بعد ذلك ستجد مجلدًا له اسم ملف المستند الخاص بك. انسخ الملف الذي يحمل امتداد asd والموجود داخل ذلك المجلد.
- بعد ذلك ارجع إلى تطبيق Word وانتقل إلى “ملف” وحدد الخيار “فتح”. الآن اضغط على “استرجاع المستندات غير المحفوظة” في الواجهة السفلية. ستظهر نافذة حيث يجب لصق ملف asd لاستعادة مستند Word.
الاسترداد باستخدام ميزة استرجاع المستندات
إذا تعطل نظام الكمبيوتر لسبب من الأسباب مما أدى إلى عدم حفظ المستندات، فيمكنك استعادة ملفات المستندات باستخدام ميزة استرداد المستندات في Microsoft Word. راجع التعليمات التالية لاستعادة مستند Word الخاص بك.
- قم بتشغيل برنامج Word وبمجرد البدء سوف ترى إشعار “استرجاع المستند” على الجانب الأيسر من الواجهة.
![استعادة المستند]()
- الآن انقر على زر القائمة المنسدلة المرتبط بمستندك وحدد الخيار “فتح”.
- بعد اتباع الخطوات المذكورة أعلاه، من المفترض أن يمكنك ذلك من استعادة ملف Word واستكمال تحريره.
الاستعادة من سلة المحذوفات
هناك أيضًا حالات عندما تحاول حذف مستند ولكنك تحذف أحد المستندات المهمة عن طريق الخطأ. إذا حدث هذا لك بالتحديد، فلا يزال بإمكانك استعادة مستنداتك من سلة المحذوفات. إذا كنت لا تعرف هذا الحقيقة فإن جميع الملفات والمستندات التي تحذفها لا يتم حذفها نهائيًا من جهاز الكمبيوتر لديك. وإنما يتم تخزينها في مجلد سلة المحذوفات. تابع قراءة الخطوات التالية لمعرفة كيفية استرجاع مستند Word المحذوف من سلة المحذوفات.
- على سطح المكتب، ابحث عن “سلة المحذوفات” وانقر عليها مرتين لفتحها.
- بمجرد فتح المجلد، حدد موقع ملف المستند الذي تنوي استرداده.
- انقر بزر الماوس الأيمن على ملف المستند وحدد الخيار “استعادة”. حين ذلك ينبغي أن تكون قادرًا على تحرير المستند.
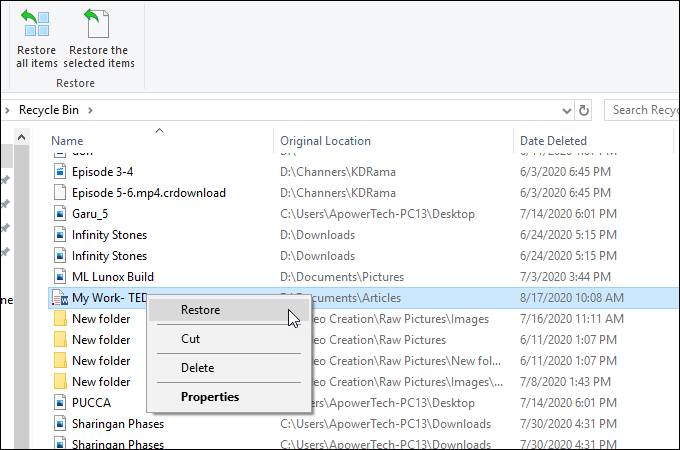
باستخدام برنامج ApowerRecover
في المواقف التي تتعرض فيها للحظ السيء حينما تقوم بحذف الملفات نهائيًا من جهاز الكمبيوتر لديك، فمن الأفضل استخدام ApowerRecover عندما يتعلق الأمر باستعادة البيانات الضائعة. يساعدك هذا البرنامج في استعادة أي نوع من البيانات مثل المستندات أو ملفات الصوت أو الفيديو أو الصور أو غيرها من ملفات سطح المكتب والقرص الصلب. كذلك يمكنه أيضًا التعامل مع استعادة البيانات سواء كنت تستخدم جهاز كمبيوتر يعمل بنظام Mac أو بنظام Windows. علاوةً على ذلك يتميز التطبيق بميزة “الفحص العميق” الذي يتيح لك استعادة كل جزء من الملفات المفقودة أو المحذوفة بفعالية تامة. إليك كيفية استرداد مستند Word باستخدام هذا البرنامج.
- قم بتنزيل برنامج ApowerRecover وتثبيته على جهاز الكمبيوتر لديك.
- قم بتشغيله وفحص محرك الأقراص الذي كان يُخزَّن به المستند الخاص بك. بمجرد الانتهاء من الفحص، ابحث عن مجلد “المستندات” من قائمة الملفات القابلة للاسترداد.
![إطلاق ApowerRecover]()
- قم بوضع علامة لتحديد مستندات Word التي تريد استعادتها وانقر فوق الزر “استرجاع”. حدد المجلد الذي تريد حفظ الملفات المُستردة فيه ثم انتظر حتى تنتهي عملية الاسترجاع.
- بعد إتمام الاسترداد بنجاح، يمكنك معاينة المستند المُستعاد.
الخلاصة
يمكن أن تساعدك جميع الطرق المذكورة أعلاه في استعادة ملفات Word المهمة. وعلى الرغم من أن برنامج Microsoft Word يحتوي ميزات متضمنة لاسترداد الملفات المحذوفة، إلا أنه من الأفضل دائمًا استخدام برنامج لاستعادة البيانات مثل ApowerRecover. حيث يوفر معدل نجاح مرتفع ومرونة في عملية الاسترداد للحصول على أفضل تجربة للمستخدم.




