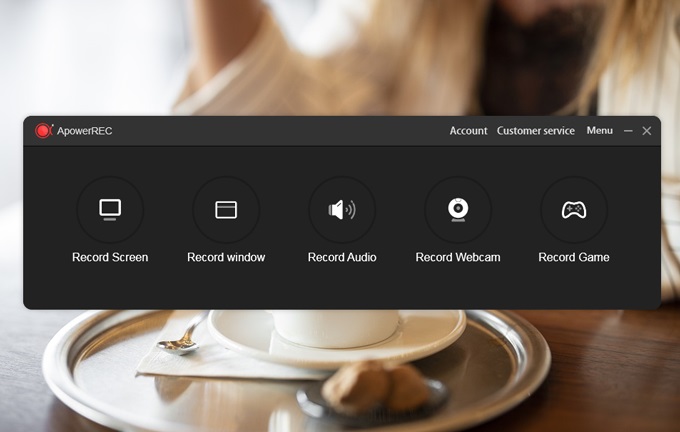
برنامج ApowerREC هو أداة رائعة لتسجيل الشاشة تسمح لك بتسجيل شاشة الكمبيوتر والكاميرا معاً، مع إمكانية إضافة صوت النظام و صوت الميكروفون إلى هذه الفيديوهات. تقدم هذه الأداة ميزات تسجيل مختلفة مثل تسجيل الشاشة في وقت معين، وإيقاف التسجيل تلقائيًا، وتقسيم الفيديوهات المسجلة، وتسجيل برنامج أو نافذة معينة من جهازك، وإمكانية التكبير والتصغير أثناء عملية التسجيل، بالإضافة إلى العديد من الميزات الأخرى. ويمكنك أيضًا مع هذه الأداة إضافة التعليقات والشروحات ورسم الخطوط والدوائر والأسهم على مقاطع الفيديو المسجلة. بغض النظر إن كانت هذه هي المرة الأولى التي تستخدم فيها ApowerREC أو أنك ترغب في معرفة المزيد عن ميزات هذا البرنامج الرائع لتسجيل الشاشة، فإن هذا الدليل الإرشادي سوف يلبي جميع رغباتك لتتمكن من تسجيل المحتوى الذي تريده وتعديله بكل سهولة.
كيف تستخدم ApowerREC؟
قبل الاستخدام
التثبيت
- قم بتحميلApowerREC وانقر بشكل مزدوج على ملف apk ليبدأ تثبيت البرنامج.تحميل
- ستظهر أمامك نافذة جديدة، اختر اللغة التي تريدها ثم استمر.
- عندما تظهر نافذة “Select Additional Tasks”، يرجى تحديد جميع الخيارات المتاحة ثم النقر على “Next”.
![زر' التالي]()
- Tستتم عملية التثبيت في غضون ثوان قليلة، وبعد ذلك، يمكنك تحديد خيار تشغيل البرنامج الآن والنقر على “Finish” للخروج من التثبيت.
التسجيل والتفعيل
إذا كنت ترغب في الاستمتاع بالإصدار الكامل بدلاً من الإصدار التجريبي الذي يحتوي على قيود استخدام معينة، فإنك ستحتاج إلى شراء حساب VIP. إذا كان لديك حساب سابق بالفعل قبل قيامك بعملية الشراء، فسيصبح حسابك هذا تلقائيًا VIP. ما عليك سوى تسجيل الخروج من الحساب وإعادة تشغيل البرنامج، ثم تسجيل الدخول مرة أخرى باستخدام بريدك الإلكتروني وكلمة المرور الخاصة بك. لمزيد من التفاصيل حول تسجيل الحسابات وتفعيلها يرجى الرجوع إلى الأسئلة الشائعة.
تخصيص الاعدادات
لوحة التحكم المتحركة
تظهر لوحة التحكم المتحركة عند بدء عملية تسجيل الشاشة. هذه اللوحة المتحركة يمكنك إخفاؤها أو إظهارها على شاشتك أثناء القيام بعملية التسجيل، مع العلم أن لوحة التحكم هذه لن تظهر في مقاطع الفيديو المسجلة. لإخفاء هذه اللوحة، يمكنك اتباع الخطوات الموضحة أدناه.
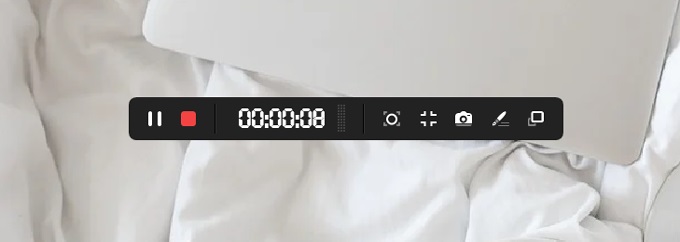
موقع حفظ الملفات (موقع حفظ الملفات)
من الإعدادات، يمكنك تحديد مجلد معين ليتم حفظ جميع الملفات المسجلة فيه. لذلك، إذا كنت تبحث عن ملف معين، فيمكنك الانتقال مباشرة إلى هذا المجلد والعثور على الملف بسهولة. نرجو أن تتأكد من أن الملف المختار يحتوي على مساحة كافية لمقاطع الفيديو التي تريد تسجيلها، وإلّا فقد لا يتم حفظ هذه المقاطع بعد إتمام عملية التسجيل.
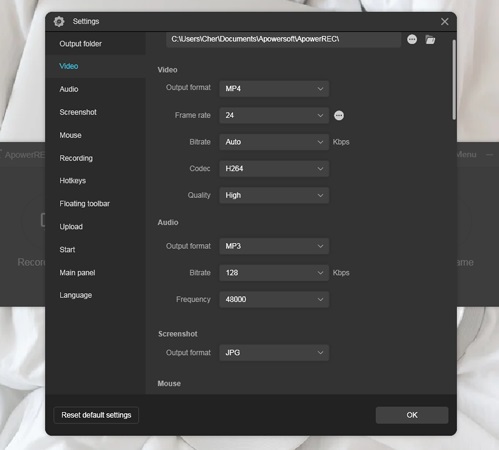
الصيغ المُخرجة (لنظام ويندوز فقط)
تتوفر أيضًا صيغ عديدة يمكن إخراج ملفات الفيديو بها مثل (MP4، WMV، AVI، MOV، FLV، إلخ)، وصيغ للصوت مثل MP3، AAC، OGG، WMA، FLAC، إلخ) وصيغ لصور الشاشة مثل (JPG، PNG، BMP، GIF، إلخ).
مفاتيح الاختصارات
يمكنك استخدام مفاتيح الاختصار للوصول إلى ميزات البرنامج ووظائفه بكل سهولة بدلًا من استخدام شريط الأدوات التقليدي. على الرغم من أن البرنامج مجهز بالفعل ببعض مفاتيح الاختصارات، فلا يزال بإمكانك تغيير هذه الإعدادات من خلال اختيار الميزة وإعادة تعيين مفتاح الاختصار الخاص بها.
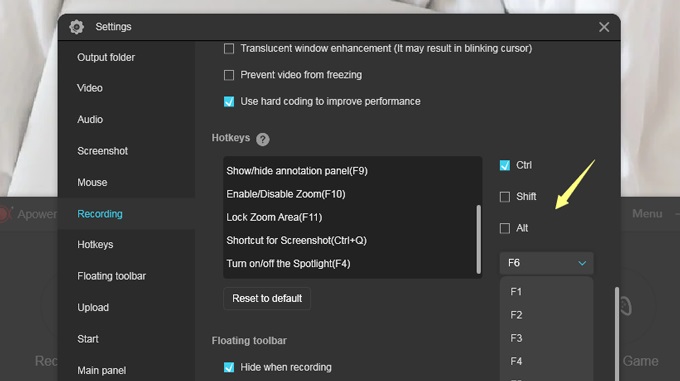
الإيقاف التلقائي
بعد دخول قسم “Record Screen” من القائمة الرئيسية للبرنامج، ستلاحظ وظيفة “Auto Stop” التي يمكنك من خلالها اختيار وقت كلي معين للتسجيل أو حجم معين للملف، بحيث يتم إيقاف التسجيل تلقائيًا عند الوصول لهذه الحدود التي وضعتها.
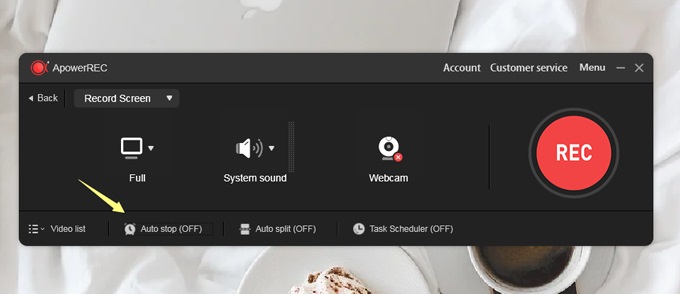
إعدادات الفأرة
يمكنك تحديد شكل مؤشر الفأرة الذي سيظهر في التسجيل ولونه، بالإضافة إلى إمكانية اختيار ما إذا كنت تريد إخفاء أو إظهار المؤشر ونقرات الفأرة على الشاشة، مع إمكانية إظهار منطقة محيطة بالفأرة.
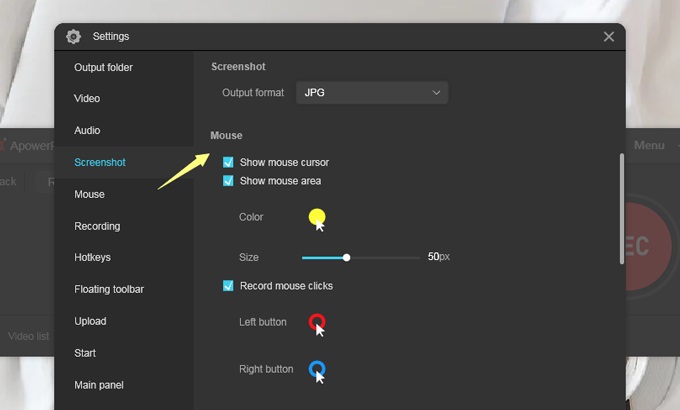
إعدادات الدقة (لنظام ويندوز فقط)
بواسطة اعدادات الفيديو الخاصة بالبرنامج، فلديك العديد من الخيارات المتاحة، مثل حفظ الفيديو بجودة عادية، أو بجودة متوسطة، أو تسجيل مقاطع فيديو فائقة الجودة. تعتمد هذه المتغيرات على إمكانيات جهاز الكمبيوتر الخاص بك وعلى نوع المحتوى الذي ستقوم بتسجيله. إذا كان جهازك ذا إمكانيات قليلة أو متوسطة، فيفضل استخدام وضع التسجيل بالجودة العادية حتى تتم عملية التسجيل بكل سهولة وبدون تواجد أي معوقات.
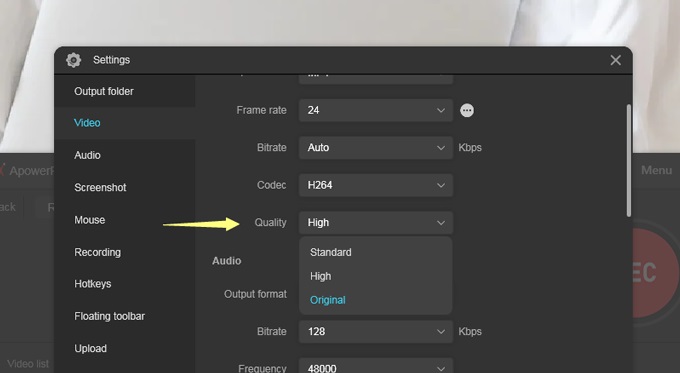
تسجيل الشاشة
بدأ التسجيل
1. اختر منطقة التسجيل
لتسجيل الشاشة، يرجى الدخول إلى وضع “Record Screen” ثم النقر على السهم المتجه لأسفل من خلال أيقونة “Full”. بعد ذلك، يمكنك اختيار ما إذا كنت تريد تسجيل كامل الشاشة، أو تسجيل منطقة ثابتة، أو تسجيل منطقة معينة فقط. بمجرد تحديدك لمنطقة التسجيل، ما عليك سوى النقر فوق الزر الأحمر REC لبدء عملية التسجيل.
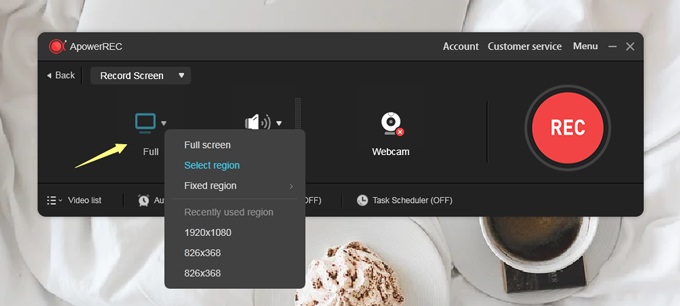
2. اختر مدخل الصوت
لتسجيل الصوت، انقر على السهم المتجه لأسفل بجوار أيقونة “System Sound”. من خلال هذه القائمة، يمكنك اختيار تسجيل صوت النظام أو الميكروفون أو كليهما أو عدم تسجيل الصوت على الإطلاق. يرجى الدخول إلى إعدادات الصوت وهي الخيار الأخير ضمن هذه القائمة للتأكد من أنك حددت صوت النظام الصحيح على جهاز الكمبيوتر وجهاز الميكروفون الذي تريده.
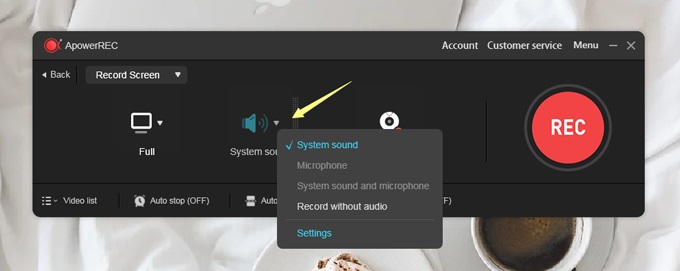
3. تسجيل كاميرا الويب
يرجى توصيل كاميرا الويب أولاً، ثم النقر على أيقونة كاميرا الويب لاختيار كاميرا الويب التي تريدها. إذا لم يتم اكتشاف جهاز الكاميرا الخاص بك، فيرجى إعادة تشغيل البرنامج ويفترض أن يتم اكتشافها بعد ذلك. يمكنك الذهاب إلى قسم إعدادات الكاميرا لضبط إعدادات الكاميرا وجودة الصورة كما تريد.
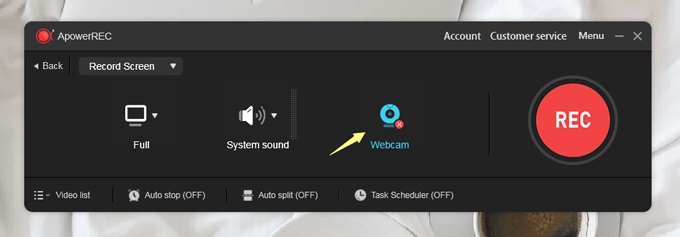
4. اضغط على أيقونة “REC” او اختر مفتاح الاختصار الافتراضي (F7) لبدأ عملية التسجيل.
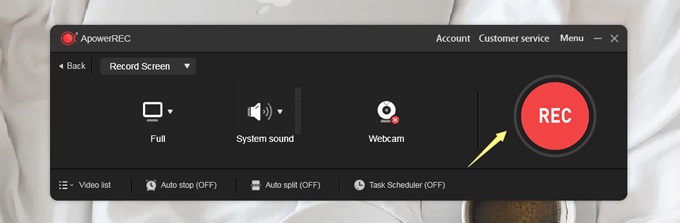
ملاحظة: إذا كنت تريد تسجيل الصوت فقط، فاختر وضع “Record Audio” من القائمة الرئيسية للبرنامج.
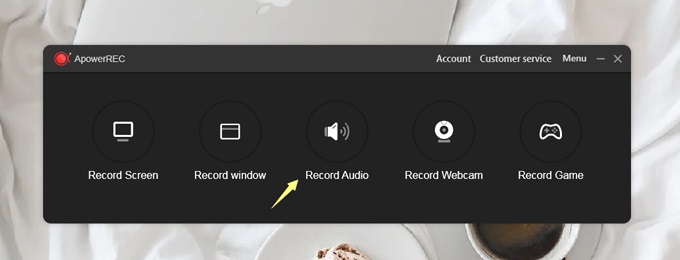
لوحة التحكم المتحركة
أثناء التسجيل سيظهر شريط أدوات على الشاشة يوفر خيارات متنوعة بما في ذلك ميزات مثل الإيقاف المؤقت أو الإيقاف الكامل، والتكبير أو التصغير، وميزات إضافة التعليقات، وإمكانية التقاط صور الشاشة.
إضافة التعليقات
من خلال الضغط على الأيقونة الشبيهة بقلم الرصاص، يمكنك الدخول إلى أدوات إضافة التعليقات لإنشاء الشروحات أو إنشاء محتوى تفاعلي أكثر جاذبية. تتيح لك هذه الأدوات إضافة الخطوط والأسهم والمستطيلات والرسم على الشاشة، أو إضافة النصوص مباشرةً أثناء التسجيل.
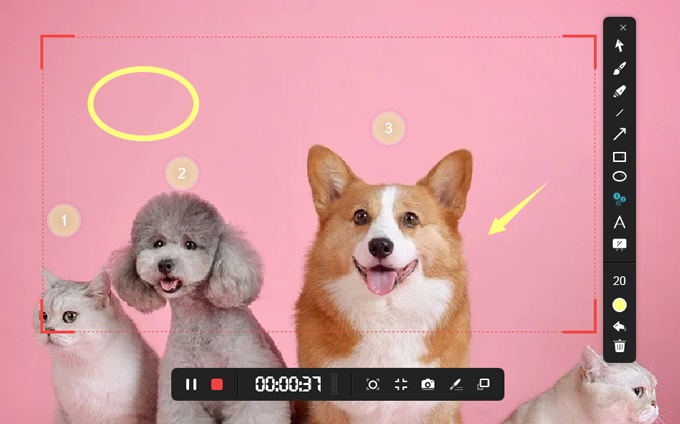
بالإضافة إلى جميع الميزات الماضية، توفر لك هذه الأداة سبورة بيضاء يمكنك إضافتها على مقاطع الفيديو الخاصة بك لشرح ورسم ما تريد.
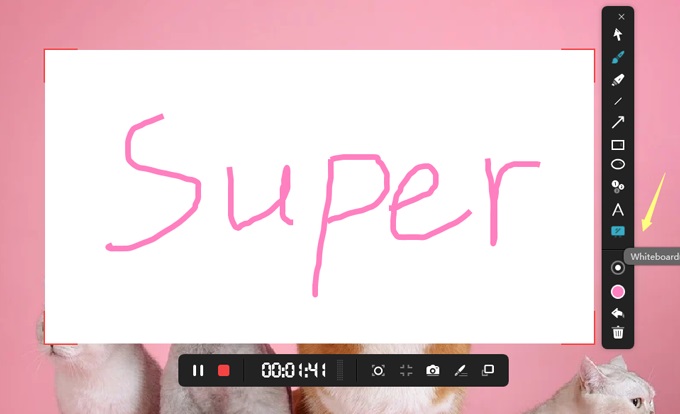
التكبير والتصغير أثناء التسجيل (لنظام ويندوز فقط)
يمكنك استخدام خاصية “Zoom Recording” لتكبير جزء معين من الشاشة أثناء التسجيل. يمكنك أيضًا استخدام خاصية تتبع الفأرة ليتم تكبير أي منطقة تُحرك مؤشر الفأرة إليها.
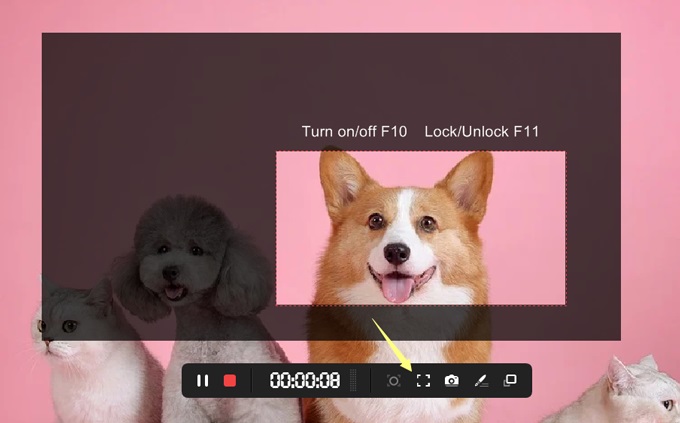
ميزة تسليط الضوء (لنظام ويندوز فقط)
يمكنك مع ميزة “Spotlight Recording” التركيز وتسليط الأضواء على جزء معين من شاشتك فقط أثناء التسجيل.
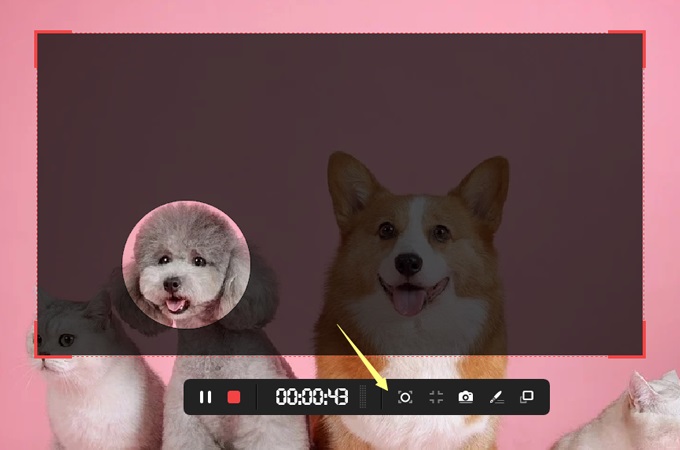
تقسيم التسجيلات
من خلال ميزة تقسيم التسجيلات يمكنك السماح للبرنامج بحفظ ملف الفيديو بشكل تلقائي أثناء التسجيل عندما يصل التسجيل إلى مدة زمنية معينة أو عندما يصل الملف إلى حجم معين.
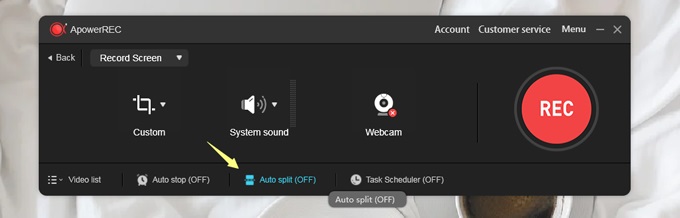
تسجيل نافذة معينة (لنظام ويندوز فقط)
من خلال ميزة “Locked Window Recording” يمكنك تسجيل نافذة معينة من شاشتك فقط، حتى إن طويت هذه النافذة وفتحت نوافذ أو برامج أخرى، فإنها لن تظهر في تسجيلك وسيكتفي البرنامج بتسجيل النافذة التي حددتها.
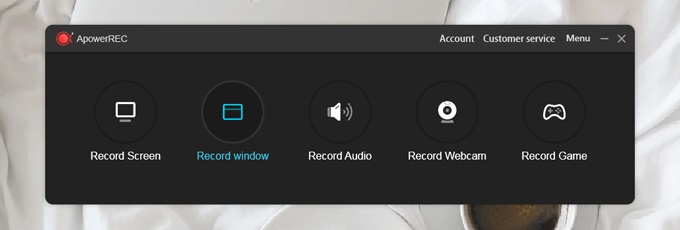
تعديل التسجيلات )لنظام ويندوز فقط)
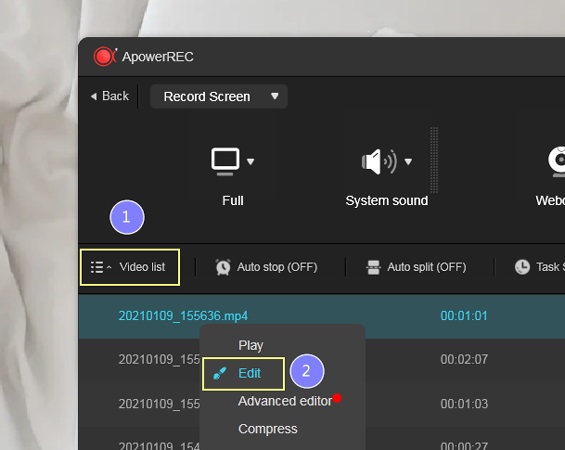
قص وتقسيم الفيديو
بعد الدخول إلى وضع تعديل مقاطع الفيديو، ما عليك سوى سحب الأيقونتان الموضحتان في الصور في الأسفل من أجل تقسيم الفيديو إلى عدة أجزاء.
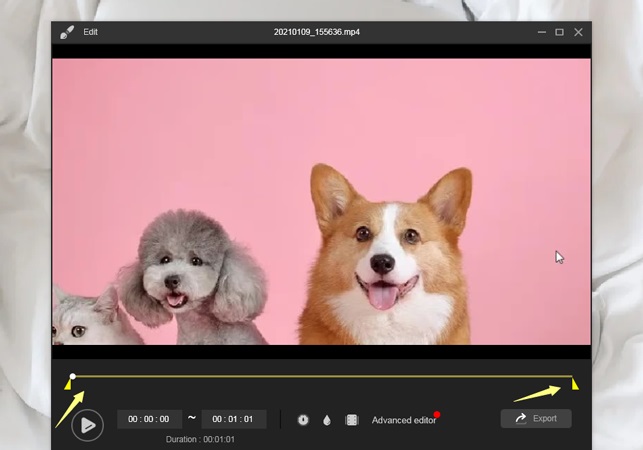
إضافة مقدمة وخاتمة إلى الفيديو
ما عليك سوى النقر على الأيقونة الموضحة في الصورة أدناه، لتتمكن من إضافة عنوان أو عناوين فرعية للتسجيل.
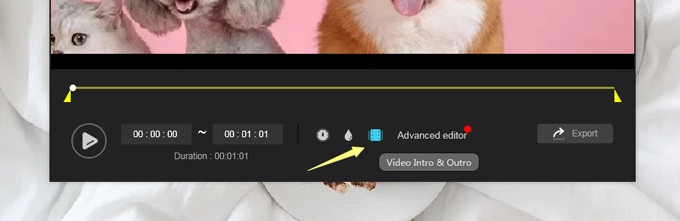
إضافة علامة مائية أو صورة
بالإضافة لكل ما سبق، يمكنك إضافة صور معينة أو نصوص إلى مقاطع الفيديو الخاصة بك لحفظ حقوقك أو إظهار الشعار الخاص بك. كل ما عليك هو النقر على “قطرة المياه” الظاهرة في الصورة في الأسفل ومن ثم الاختيار إن كنت تريد إضافة صورة أو نص على الفيديو الخاص بك.
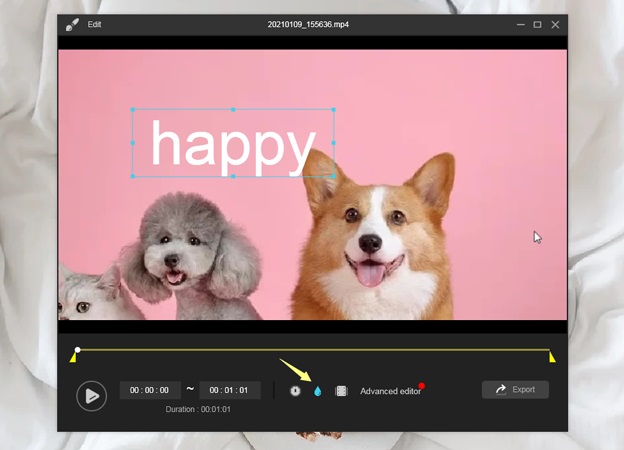
جدولة تسجيل معين
تتيح لك هذه الميزة اختيار وقت البدء ووقت التوقف للقيام بعملية التسجيل حين تكون أنت بعيد عن جهاز الكمبيوتر.
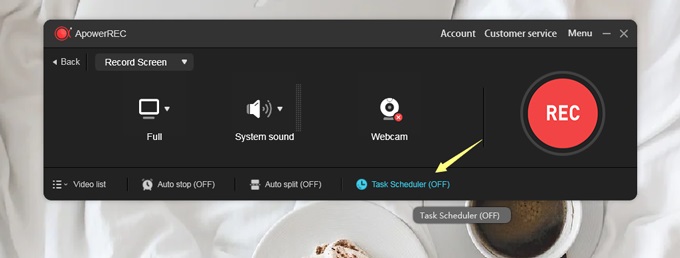
رفع مقاطع الفيديو
بعد تسجيل مقاطع الفيديو، سيتم حفظها تلقائيًا في الملف المحدد من قبل البرنامج او في الملف الذي حددته من قائمة الإعدادات. يمكنك أيضًا الاطلاع على هذه الفيديوهات المسجلة من خلال قائمة الفيديو في البرنامج، ويمكنك رفعها من هنالك بسهولة إلى منصة RecCloud السحابية لحفظ مقاطع الفيديو.
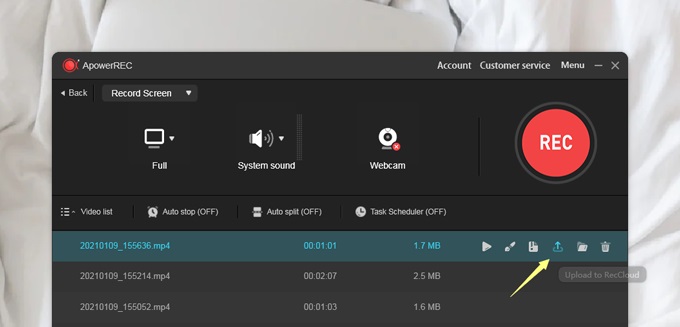
الدعم والمساعدة
طلب الدعم وتقديم التغذية الراجعة
لإرسال تغذية راجعة إلينا، يرجى النقر على الأيقونة الثالثة في الزاوية اليمنى العلوية والذهاب لقسم “Help” ثم اختيار “Feedback”. يرجى إدخال بريدك الإلكتروني ووصف المشكلة التي تواجهها مع البرنامج قبل إرسالها إلينا. يرجى عدم إلغاء تحديد خيار “Send log file” حتى يتمكن الفني لدينا من استخدام السجل في تحديد المشكلة في البرنامج وإيجاد الحل ليتمكن من مساعدتك. وسنرد عليك مباشرةً بمجرد إيجادنا للحل!
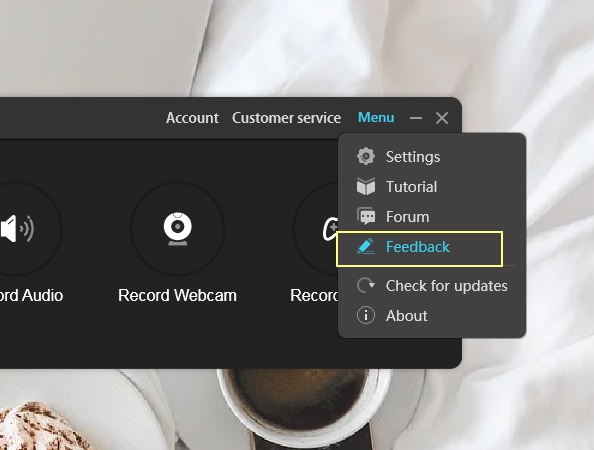
يمكنك أيضًا إرسال طلب دعم إلينا ووصف المشكلة التي تواجهها من خلاله. ونعدك أننا سنقوم بالرد عليك في أسرع وقت ممكن!
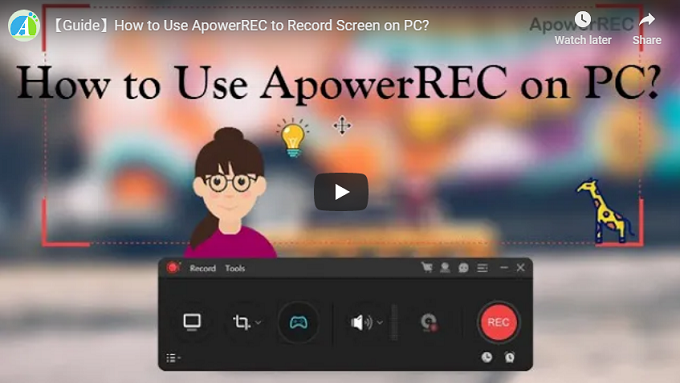
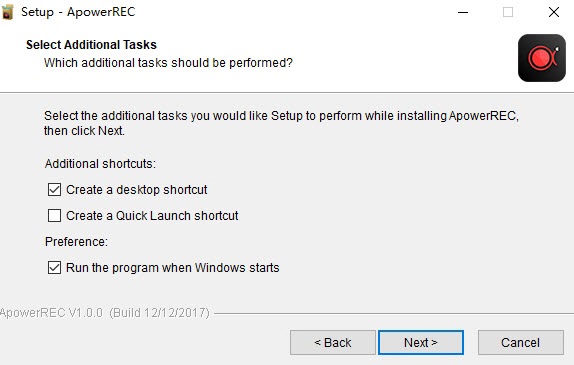
اترك تعليق