دليل حول كيفية استخدام برنامج ApowerMirror لسطح المكتب
1. المقدمة

برنامج ApowerMirror لسطح المكتب هو تطبيق لبث شاشة الأندرويد والآيفون إلى جهاز الكمبيوتر. كما يسمح لمستخدمي Android بالتحكم في الأجهزة من جهاز الكمبيوتر باستخدام الفأرة ولوحة المفاتيح. باستخدام هذا البرنامج، يمكن للأشخاص الاستمتاع بحرية بملفات الوسائط المحفوظة في الهاتف من الكمبيوتر، وتقديم عروض الباوربوينت PPT و PDF وغيرها من المستندات الأخرى مع الزملاء أو الشركاء عبر شاشة كبيرة، ولعب ألعاب الأندرويد أو إرسال رسائل باستخدام الفأرة ولوحة المفاتيح. والآن، هيا بنا نتعرف على كيفية استخدام هذه الأداة. إليكم هذا الدليل بالفيديو.
2. توصيل الهاتف بالكمبيوتر
لنظام iOS
عبر شبكة الواي فاي:
1. قم بتوصيل جهاز الآيفون (iPhone) والكمبيوتر الشخصي بنفس شبكة الواي فاي.
2. قم بتنزيل تطبيق ApowerMirror على جهاز iPhone أو iPad لديك.
3. اضغط على زر انعكاس الشاشة أدناه، وانتظر حتى يكتشف التطبيق جهاز الكمبيوتر الخاص بك، ثم انقر فوق اسم جهاز الكمبيوتر الخاص بك.
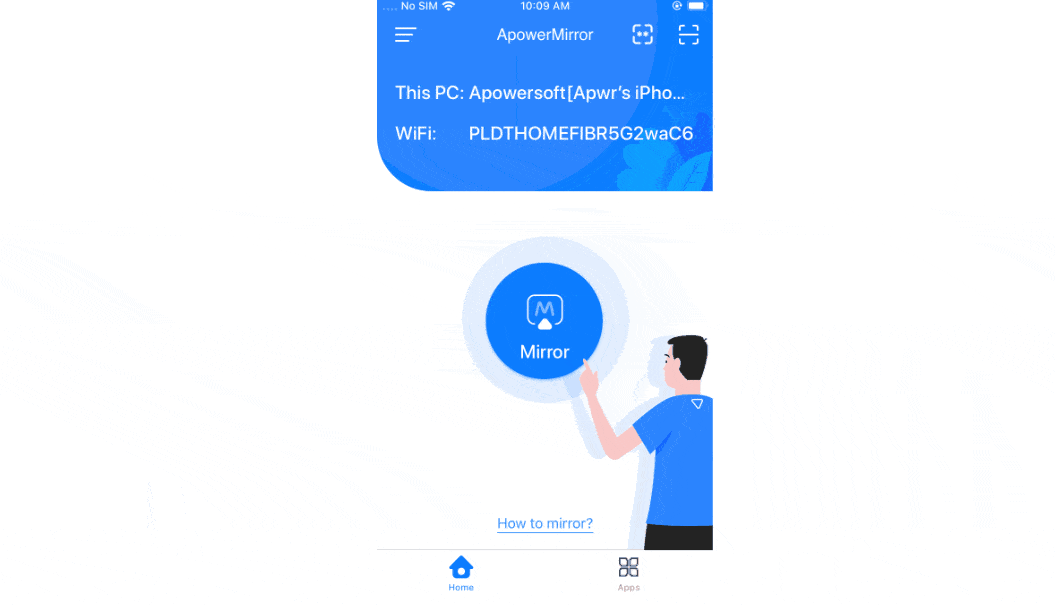
4. على جهاز الآيفون (iPhone) الخاص بك، افتح مركز التحكم واضغط على “انعكاس الشاشة” واختر الاسم الذي يظهر كـ “Apowersoft”.
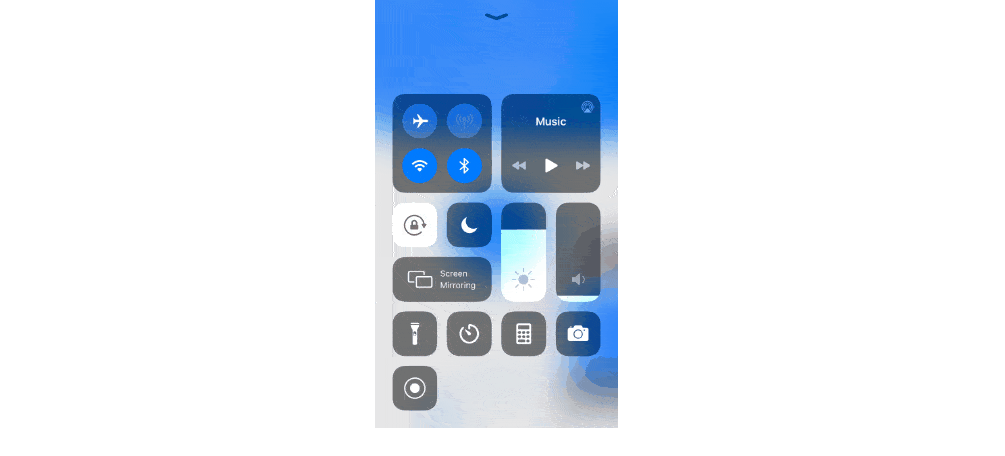
عبر كابل الـ USB:
1. قم بتنزيل تطبيق ApowerMirror على جهاز iPhone أو iPad لديك.
2. قم بتوصيل جهاز الآيفون والكمبيوتر الشخصي عبر كابل الـ USB (كابل لايتنينج) وسيقوم تطبيق ApowerMirror بالكشف عن المشغل تلقائيًا. في حالة عدم وجود مشغل على جهاز الكمبيوتر الخاص بك، يُرجى النقر فوق “التثبيت الآن” لتثبيته.
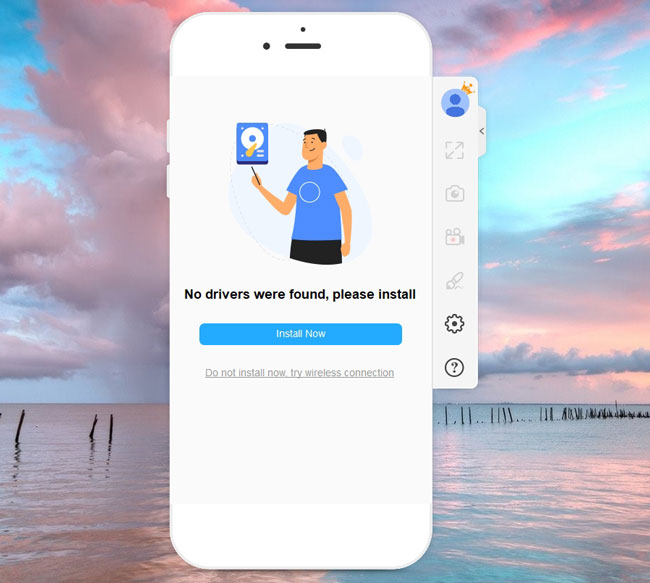
3. إذا كانت هذه هي المرة الأولى التي تقوم فيها بتوصيل جهازك الآيفون بجهاز الكمبيوتر عبر كابل USB فالرجاء النقر فوق “أثق” أو “السماح” على جهاز الآيفون لديك ثم النقر فوق “موثوق بالفعل، التالي” على جهاز الكمبيوتر الخاص بك.
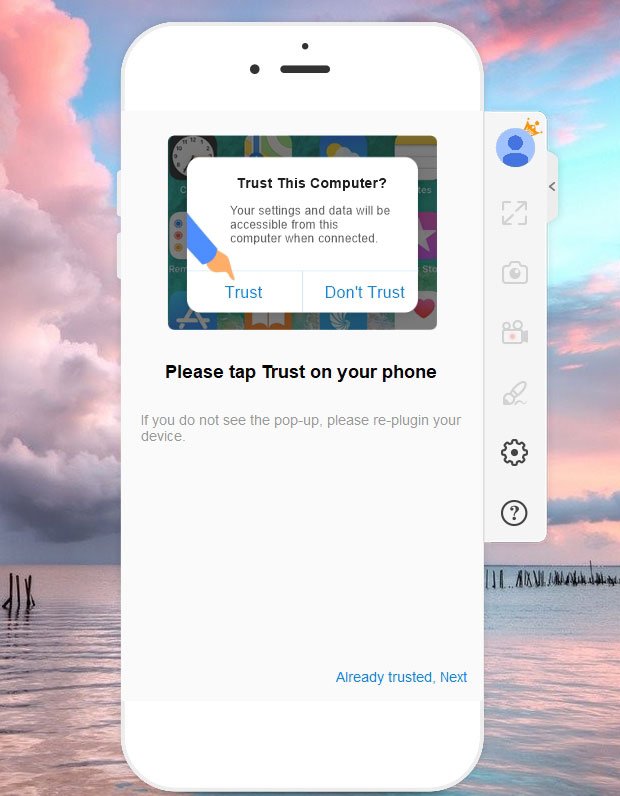
4. انتظر لبضع ثوان ثم ستنعكس شاشة iOS الخاصة بك بنجاح.
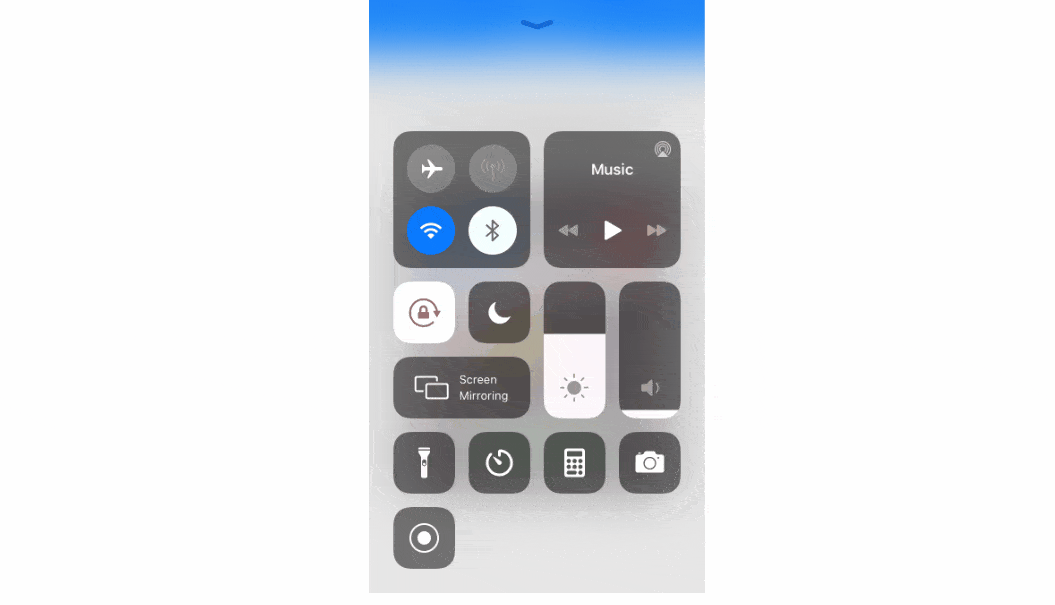
لأجهزة الأندرويد
عبر كابل الـ USB:
1. شغّل تصحيح أخطاء USB على جهاز الأندرويد لديك.

2. قم بتوصيل جهاز الأندرويد بجهاز الكمبيوتر عبر كابل الـ USB. ومن على هاتفك، إذا ظهرت النوافذ التي تطلب السماح بتصحيح أخطاء USB، فاختر “السماح دومًا من هذا الكمبيوتر” وانقر على “موافق”. انتظر حتى يتم تثبيت التطبيق على جهاز الأندرويد لديك. بالنسبة لبعض الهواتف، قد تحتاج إلى تثبيت التطبيق يدويًا.
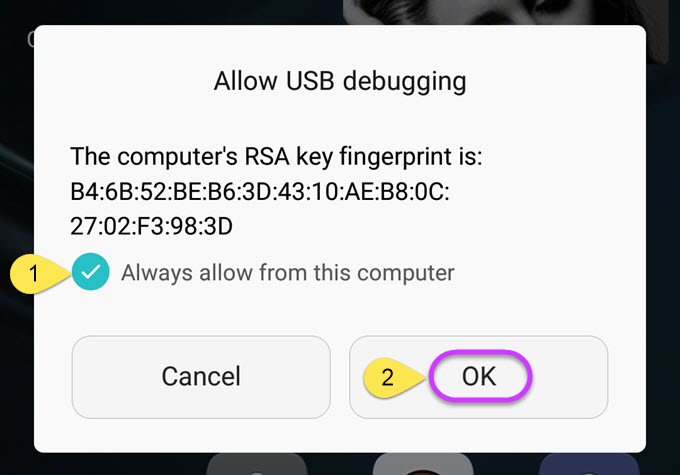
3. افتح التطبيق على هاتفك. سوف ينبثق إخطار. انقر على “ابدأ الآن” وسيتم النسخ المتطابق للشاشة (عكس شاشة) جهازك الأندرويد على جهاز الكمبيوتر.

عبر شبكة الواي فاي:
1. قم بتوصيل جهاز الأندرويد وجهاز الكمبيوتر بنفس الشبكة اللاسلكية.
2. قم بتنزيل تطبيق ApowerMirror على جهاز الأندرويد لديك.
3. افتح التطبيق على الهاتف. اضغط على أيقونة عكس الشاشة للبحث عن الأجهزة المتاحة. اختر جهاز الكمبيوتر الذي يبدأ اسمه بـ “Apowersoft”. اضغط على “ابدأ الآن”. بعد ذلك سترى شاشة جهازك الأندرويد على الكمبيوتر.
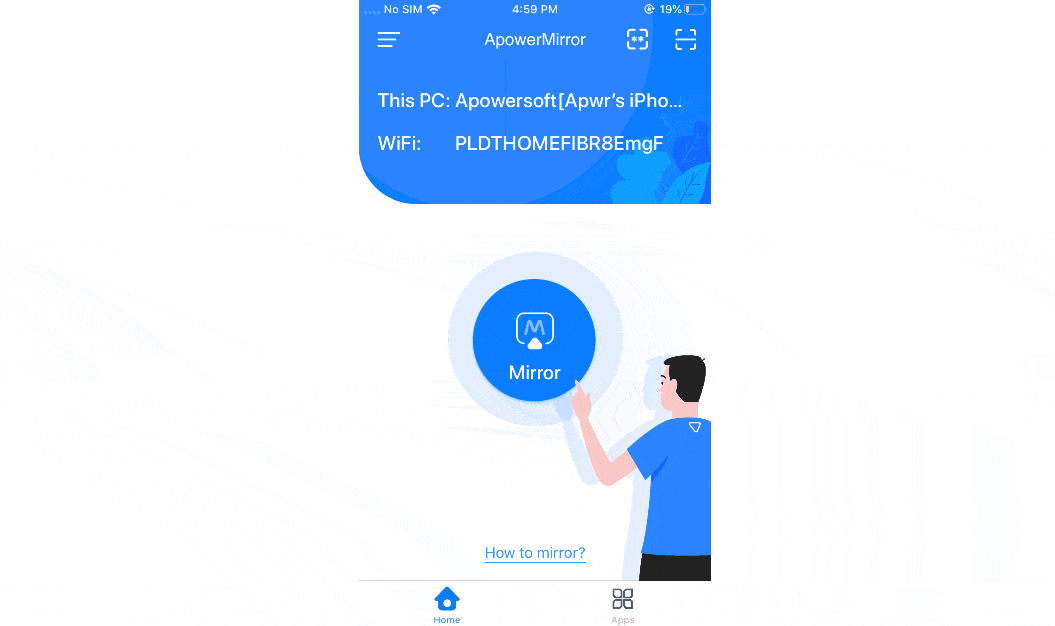
لاحظ أن: يمكنك تحديد خيار “لا تعرض ذلك مرة أخرى” في نافذة الإشعارات لتجنب النقر عليه في كل مرة.
الرقم السري
يتيح لك برنامج ApowerMirror أيضًا توصيل جهاز الأندرويد و الآيفون بجهاز الكمبيوتر عبر الكود أو الرقم السري.
1. تأكد من توصيل هاتفك وجهاز الكمبيوتر بنفس شبكة الواي فاي.
2. افتح برنامج ApowerMirror على جهاز الكمبيوتر الخاص بك ثم انقر فوق رمز الاستجابة السريعة في الزاوية اليسرى العليا. ومن ثم سوف يتم عرض الرقم السري على الواجهة.
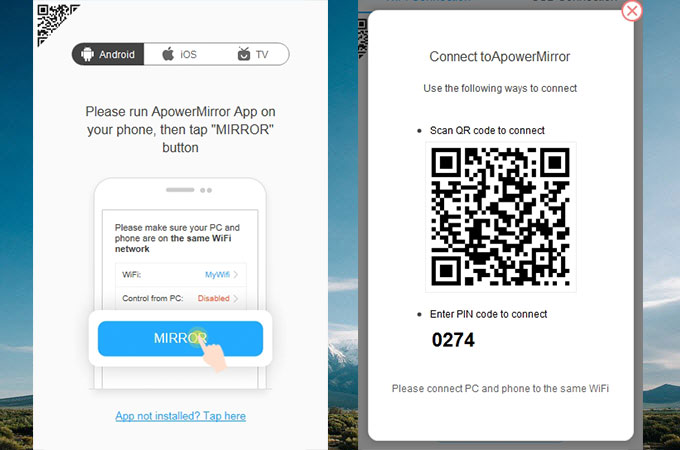
3. افتح التطبيق على جهازك الأندرويد أو الآيفون، ثم انقر فوق رمز “الرقم” في الزاوية اليمنى العليا. أدخل الرمز على هاتفك. ومن ثم سوف يتم بث شاشة هاتفك على جهاز الكمبيوتر.
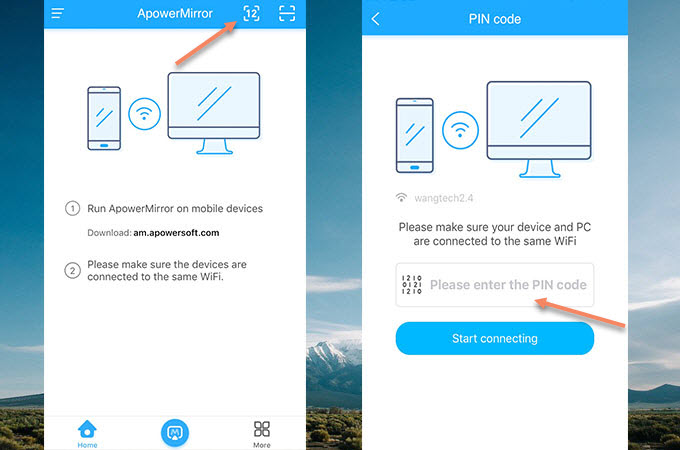
3. توصيل الكمبيوتر بالتليفزيون
يعمل برنامج ApowerMirror أيضًا بشكل جيد في عرض المستندات المختلفة على التلفزيون، بما في ذلك مقاطع الفيديو أو الصور أو العروض التقديمية للأعمال. يمكن تقديم جميع أنواع الملفات دون المساس بجودة الصورة أو التأخير. للاستمتاع بشاشة أكبر مع أصدقائك، إليك الخطوات التفصيلية لتوصيل جهاز الكمبيوتر الخاص بك بالتلفزيون.
1. قم بتوصيل جهاز الكمبيوتر والتلفزيون بنفس شبكة الواي فاي.
2. افتح برنامج ApowerMirror على جهاز التلفزيون وابحث عن رمز السري (PIN).
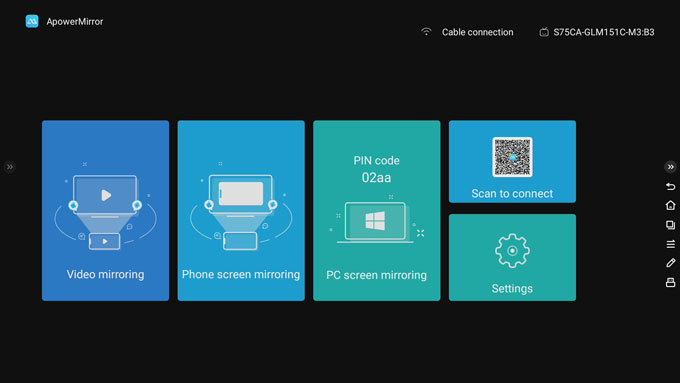
3. افتح برنامج ApowerMirror على جهاز الكمبيوتر الخاص بك وانقر فوق “التلفزيون”. ثم أدخل الرمز السري على جهاز الكمبيوتر. ومن ثم سوف يتم عرض شاشة الكمبيوتر لديك على جهاز التلفزيون في غضون ثوانٍ.
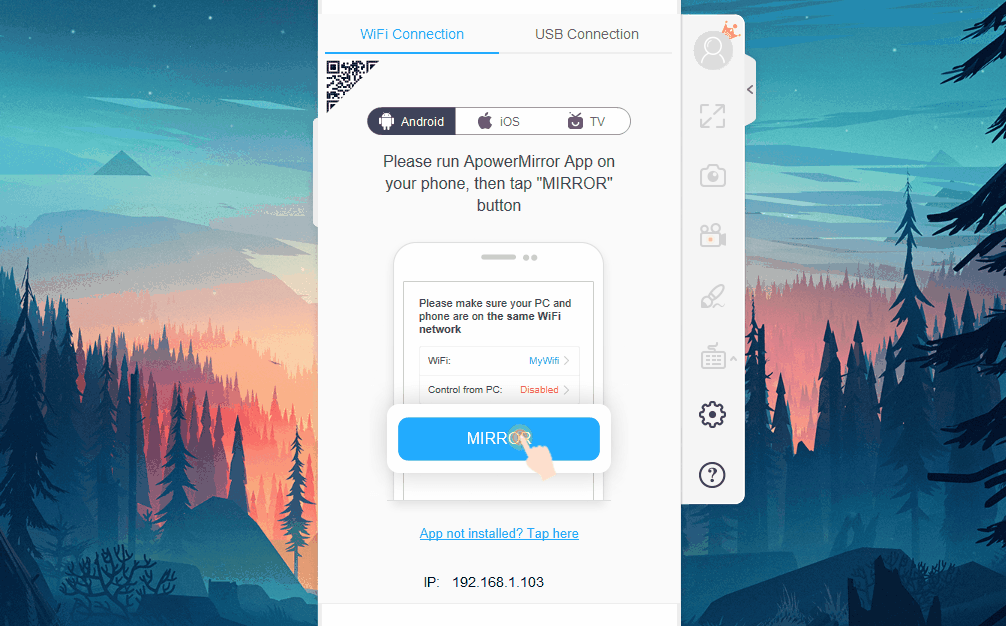
width=”1009″ height=”707″ />
4. وظائف مشتركة لكل من الأندرويد و الآيفون
النسخ المتطابق للشاشة
تطبيق ApowerMirror متوافق تمامًا مع أنظمة Android و iOS. وبالإضافة إلى ذلك، يمكنه عرض أربعة أجهزة على الكمبيوتر في نفس الوقت. كل ما عليك فعله هو إنشاء توصيلات بين الهواتف والكمبيوتر.
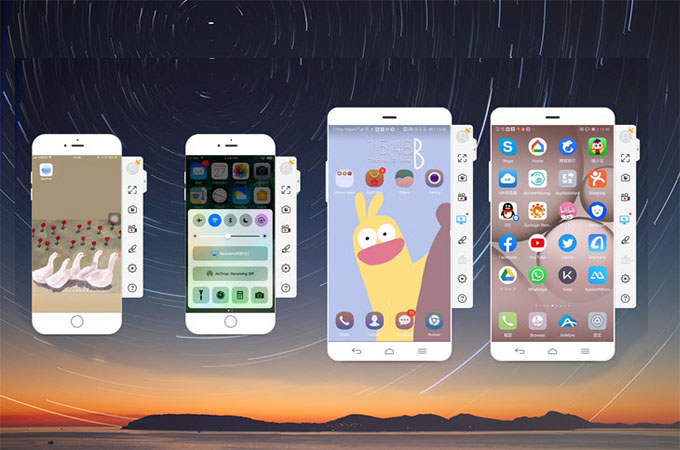
لاحظ أن: يمكنك الذهاب إلى “خيارات” > “إعدادات العرض” لتغيير دقة البث. يحتاج مستخدمو أجهزة الأندرويد إلى ضبط الدقة من تطبيق ApowerMirror للأندرويد.
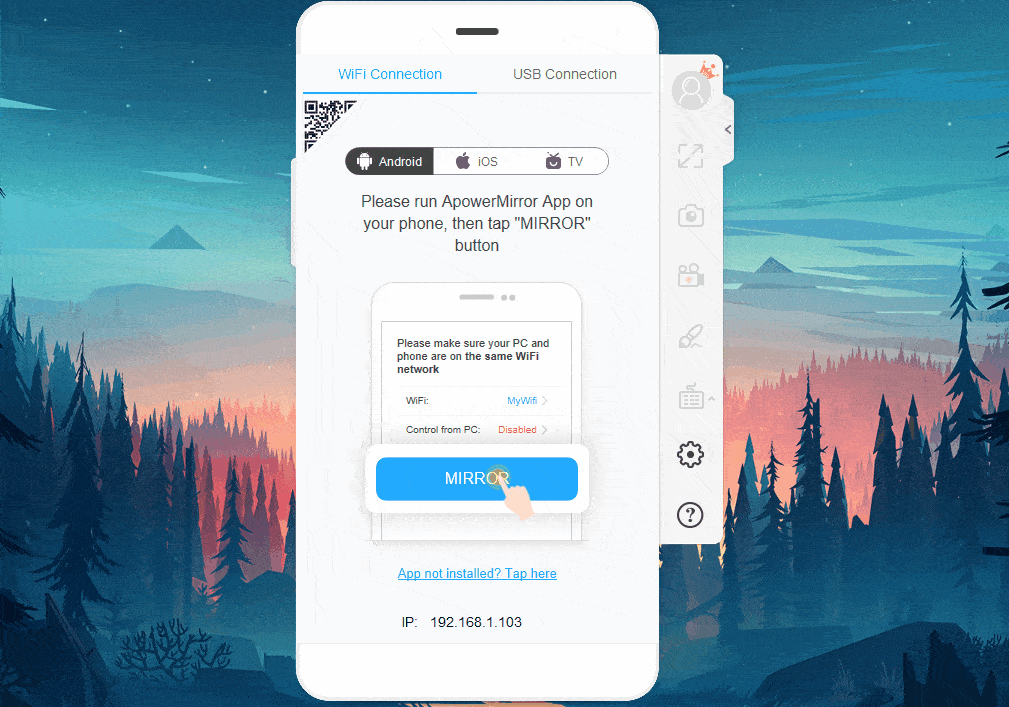
تسجيل الشاشة
بالنسبة إلى الآيفون مع خدمة AirPlay بعد الاتصال الناجح ببرنامج سطح المكتب عبر الواي فاي، يمكنك تسجيل العملية بحرية على هاتفك المحمول جنبًا إلى جنب مع الصوت من خلال النقر على زر “بدء التسجيل” على الجانب الأيمن من التطبيق أو الضغط مباشرة على زري Ctrl + R . بينما بالنسبة لأجهزة الأندرويد، يمكنك أيضًا تسجيل شاشة الهاتف من خلال كلٍ من كابل الـ USB وشبكة الواي فاي. ومع ذلك، إذا كنت تريد بث صوت الأندرويد أو تسجيله على الكمبيوتر، فيمكنك الرجوع إلى هذا الدليل.
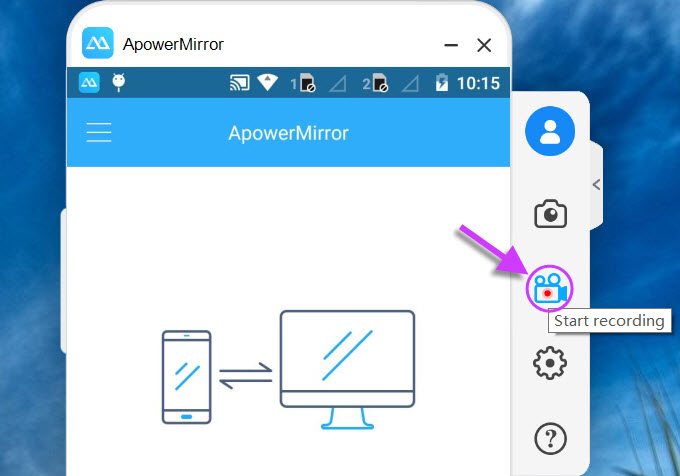
لاحظ أن: على أجهزة الكمبيوتر التي تعمل بنظام Windows، قبل التسجيل يمكنك الانتقال إلى “خيارات” > “إعدادات الالتقاط” واختيار تنسيق الفيديو أو جودة الفيديو أو دليل الإخراج أو إدخال الصوت. يمكن لهذا التطبيق تسجيل صوت النظام من كل من الهاتف المحمول والكمبيوتر بالتشغيل الصحيح. إلى جانب ذلك يمكنه أيضًا تسجيل ميكروفون جهاز الكمبيوتر الخاص بك. يمكنك الضغط على زر Ctrl مع أحد زري +/- في نفس الوقت لضبط مستوى الصوت.
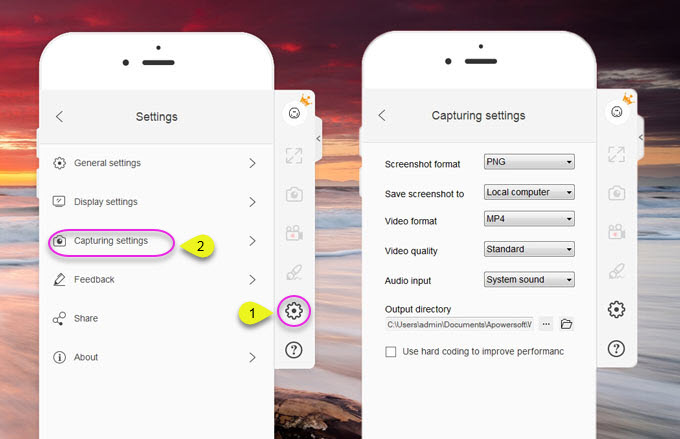
أخذ لقطات الشاشة
يسمح لك تطبيق ApowerMirror بالتقاط لقطات شاشة للهاتف بسهولة. ما عليك سوى تحويل الهاتف إلى الشاشة التي تريد التقاطها، ثم النقر فوق أيقونة “لقطة الشاشة” على الشريط الأيمن أو الضغط على زري Ctrl + Q.
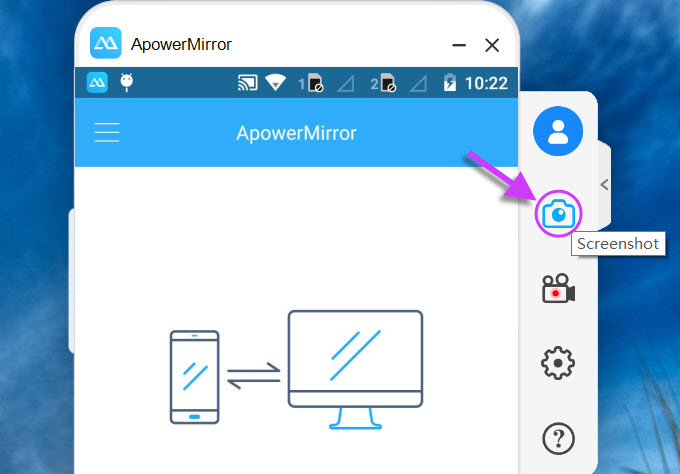
الرسم على الشاشة
أثناء العروض التقديمية، تكون وظيفة اللوحة البيضاء مفيدة جدًا. بعد عكس شاشة هاتفك إلى جهاز الكمبيوتر، يمكنك رسم خطوط أو وضع علامات على الشاشة لتمييز الأجزاء المهمة. انقر فوق زر “اللوحة البيضاء” وسوف يتحول المؤشر إلى قلم. اسحب الماوس لرسم الشكل الذي تريده. بعد النقر على “اللوحة البيضاء” سترى ثلاثة أزرار. يمكن النقر فوق الزر الأول لتغيير اللون. أو النقر فوق الثاني للتراجع عن العملية الأخيرة. وانقر فوق الثالث لمسح جميع الرسومات السابقة.
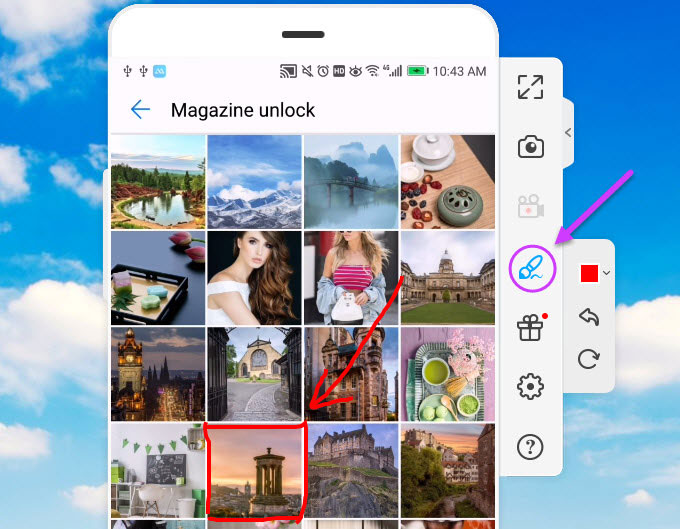
وظائف حصرية لنظام الأندرويد
التحكم في الأندرويد
يسمح برنامج ApowerMirror للمستخدمين بالتحكم الكامل في الأجهزة التي تعمل بنظام Android 5.0 والإصدارات الأحدث منه عن طريق الكمبيوتر باستخدام الماوس ولوحة المفاتيح. في الوقت الحالي يتيح لك التحكم في أربعة أجهزة أندرويد في وقت واحد. لمنح برنامج ApowerMirror القدرة على التحكم في الأندرويد من جهاز الكمبيوتر، فأنت بحاجة إلى توصيل هاتفك بالكمبيوتر الشخصي عبر كابل الـ USB لأول مرة. بعد ذلك يمكنك أيضًا استخدام اتصال الواي فاي لتحقيق ذلك. إذا ظهرت نافذة تفيد بأن “وضع التحكم من جهاز الكمبيوتر لم يتم تمكينه بعد” فأنت بحاجة إلى توصيل جهاز الأندرويد بجهاز الكمبيوتر عبر كابل الـ USB لتمكين الإذن.
لاحظ أن: إذا قمت بإعادة تشغيل الهاتف، فسيتم تعطيل إذن التحكم في الأندرويد من جهاز الكمبيوتر بواسطة النظام. إذا حدث ذلك، فأنت بحاجة إلى استخدام كابل USB لبناء الاتصال من أجل تمكينه.

لوحة مفاتيح الألعاب
تتيح ميزة “لوحة مفاتيح الألعاب” للمستخدمين ممارسة ألعاب الهاتف على الكمبيوتر بدون حدود. يمكنك تشغيل لعبة (PUBG mobile) على جهاز الكمبيوتر باستخدام لوحة المفاتيح مثل محاكي الأندرويد. اسحب الأيقونة للتصويب أو التحكم في الاتجاه أو تعديلها منطقة التحكم، وبعد ذلك يمكنك النقر فوق المفتاح لاتخاذ إجراء أو للتحرك. يمكنك ضبط المفاتيح كما تريد وسيتم تذكرها. في المرة القادمة يمكنك الاستمرار في لعب لعبة الهاتف باستخدام لوحة المفاتيح الافتراضية هذه.
لاحظ أن: يُرجى ضبط حجم الدائرة لتتناسب مع النطاق الفعال. إذا كان زر التصويب يتعارض مع عصا التحكم المرئية، فيرجى تحريكه إلى منطقة خالية من الشاشة على الجانب الأيمن.
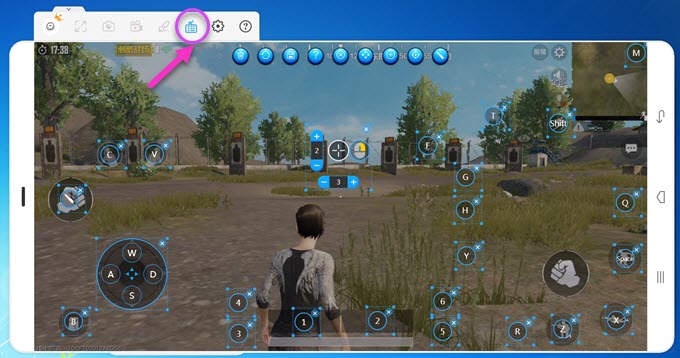
فيما يلي دليل مفصَّل حول كيفية استخدام ميزة “لوحة مفاتيح الألعاب”:
إرسال رسائل من الأندرويد
بعد الاتصال عبر كابل الـ USB أو شبكة الواي فاي، يمكنك الدخول إلى رسائل SMS و WhatsApp وتطبيقات الشبكات الاجتماعية الأخرى لإرسال الرسائل باستخدام الماوس ولوحة المفاتيح بكل سهولة. يمكنك تغيير طريقة إدخال الكمبيوتر لإدخال اللغة الصحيحة التي تريدها. وبالإضافة إلى ذلك يمكنك الضغط على Ctrl + C لنسخ النصوص من الكمبيوتر والضغط على Ctrl + V للصقها مباشرة على هاتفك.
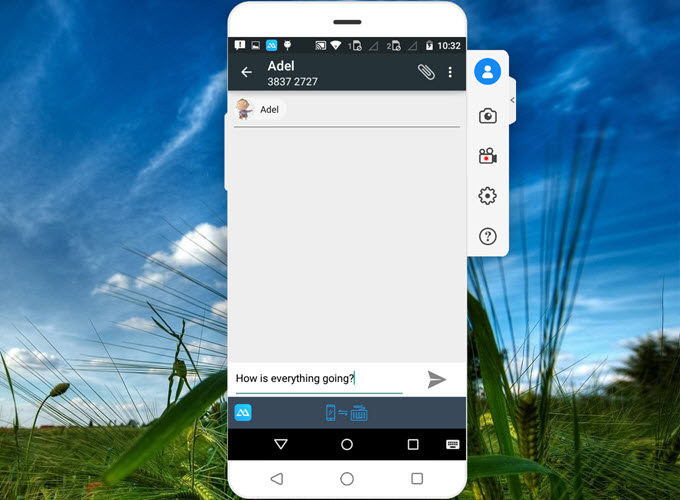
عرض إشعارات الأندرويد
يمكن لهذا البرنامج أيضًا عرض الإشعارات على هاتفك الأندرويد. بعد إنشاء الاتصال عبر كابل الـ USB أو شبكة الواي فاي سوف ترى مربع حوار ينبثق للاستعلام عما إذا كنت تريد أن يقوم ApowerMirror بإظهار الإشعارات. اضغط على “تمكين الآن” وسوف ينتقل إلى شاشة “السماح بالإشعارات”. قم بالسماح للإشعارات بجعل “ApowerMirror” في وضعية السماح.
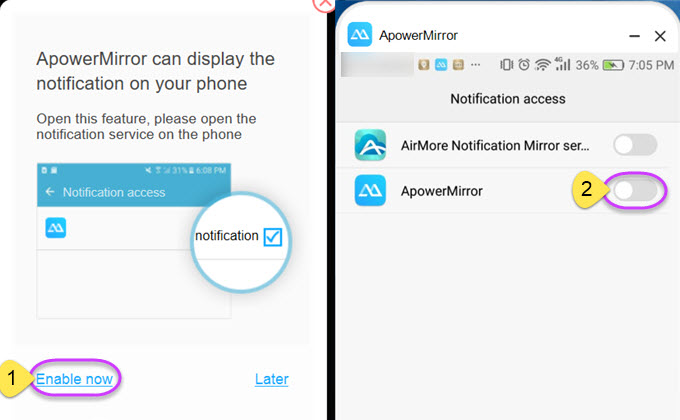
يمكنك أيضًا ضبط الإعدادات على هاتف الأندرويد الخاص بك. قم بتشغيل تطبيق ApowerMirror على الهاتف. وبعد ذلك اضغط على زر القائمة في الزاوية اليسرى العليا. اختر “الإعدادات” ثم افتح “إشعارات سطح المكتب”. قم بتشغيل “ApowerMirror” وانقر على “موافق”.
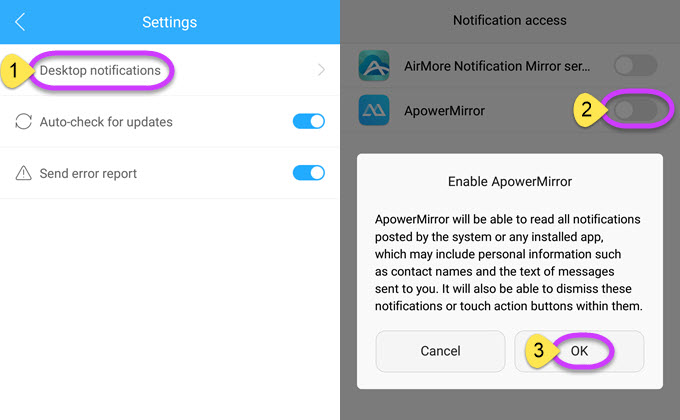
5. النسخ المتطابق إلى الذاكرة السحابية
منذ وقت قريب تم إطلاق وظيفة النسخ المتطابق السحابي بواسطة ApowerMirror والتي تُستخدم بشكل أساسي في انعكاس الشاشة عندما لا يمكن توصيل الأجهزة بنفس الشبكة. بمعنى آخر، إذا كنت تستخدم النسخ المتطابق على الذاكرة السحابية، حتى إذا لم تكن على نفس الشبكة وفي أماكن مختلفة، يمكنك مشاركة الشاشة من واحد إلى آخر. إليك هذا الدليل المفصّل لعمل ذلك.
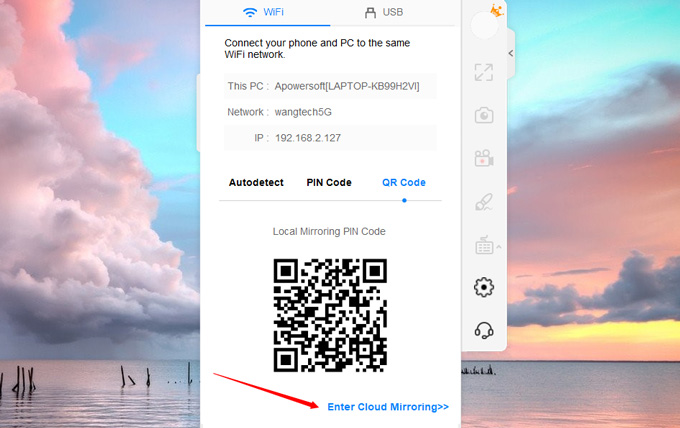
الأسئلة الشائعة
س: لماذا لا يمكنني توصيل جهاز الأندرويد الخاص بي ببرنامج ApowerMirror عبر USB بنجاح؟
ج: يُرجى التحقق من الأمور التالية:
1. تأكد من أنك قمت بـتشغيل تصحيح أخطاء USB على هاتفك.
2. تأكد من اختيار وضع بروتوكول نقل الوسائط (MTP) والسماح بتصحيح أخطاء USB على جهاز الأندرويد بعد توصيل كابل الـ USB بشكل سليم.
3. تأكد من أنك قمت بتثبيت محرك USB الصحيح الذي يتوافق مع جهازك.
4. جرب كابل USB آخر أو منفذ USB مختلف.
5. أعد تشغيل تطبيق الهاتف وبرنامج سطح المكتب، ثم حاول مرة أخرى.
س: هل يمكنني عكس شاشة جهاز الآيفون أو الأندرويد إلى التلفزيون؟
ج: نعم. تم إطلاق تطبيق ApowerMirror للتلفزيون. يُرجى الرجوع إلى هذا الدليل لمعرفة كيفية عكس شاشة هاتفك على التلفزيون.
س: هل يمكنني تدوير الشاشة المعكوسة يدويًا؟
ج: نعم. يرجى الرجوع إلى هذا المقال لمعرفة كيفية تدوير الشاشة.
س: هل يمكنني توصيل جهاز الآيفون بـ ApowerMirror عبر كابل الـ USB؟
ج: نعم. يتيح لك برنامج ApowerMiror إمكانية توصيل هاتف الآيفون بجهاز الكمبيوتر عبر كابل USB.
س: لماذا لا يمكنني توصيل جهاز الآيفون الخاص بي بتطبيق ApowerMirror عبر شبكة الواي فاي؟
ج: من الممكن ألا يكون هاتفك وجهاز الكمبيوتر لديك متصلين بنفس شبكة الواي فاي. الاحتمال الآخر هو أن جدار الحماية أو برنامج مكافحة الفيروسات يحظر تطبيق ApowerMirror. يمكنك إيقاف تشغيله والمحاولة مرة أخرى. إليك هذا الدليل التفصيلي.
س: هل توجد أية اختصارات متاحة عند استخدام تطبيق ApowerMirror؟
ج: نعم. يمكنك الضغط على Ctrl + Q لالتقاط لقطات شاشة أو Ctrl + R لتسجيل الشاشة أو Ctrl و + أو Ctrl و – للتحكم في مستوى الصوت و Ctrl + C و Ctrl + V لنسخ النصوص من الكمبيوتر ولصقها في الهاتف.
س: كيف يمكنني إيقاف تشغيل إشعارات سطح المكتب؟
ج: يمكنك إيقاف تشغيلها إما من تطبيق الأندرويد أو من برنامج سطح المكتب.
- من تطبيق سطح المكتب: افتح برنامج ApowerMirror لسطح المكتب، ثم انقر فوق “خيارات” > “إعدادات عامة”، ثم قم بإلغاء تحديد “تمكين إشعارات التطبيقات/ المكالمات/ الرسائل”.
- من تطبيق الأندرويد: افتح تطبيق ApowerMirror على جهاز الأندرويد، ثم مرر إلى الجانب الأيمن، وافتح “الإعدادات” وانقر على “إشعارات سطح المكتب”. ومن هناك يمكنك تشغيل أو إيقاف تشغيل الإشعارات.
س: عندما أقوم بفتح مقاطع فيديو يوتيوب (YouTube) تكون الشاشة المنعكسة على الكمبيوتر سوداء. لماذا يحدث هذا؟
ج: نظرًا لسياسة التشفير الخاصة بـ YouTube و Netflix وبعض منصات الفيديو الأخرى، لا يمكن لبرنامجنا نسخ محتواها.
س: لماذا لا يمكنني توصيل هاتف Xiaomi الخاص إلى تطبيق ApowerMirror بكابل USB؟ لقد قمت بتشغيل تصحيح أخطاء USB بالفعل.
ج: يضيف نظام MIUI قيدًا إضافيًا. يرجى الانتقال إلى “خيارات المطور” وتشغيل “تصحيح أخطاء USB (إعدادات الأمان)” وإعادة الاتصال مرة أخرى.
س: الشاشة المنعكسة كبيرة جدًا. كيف يمكنني ضبطها؟
ج: بعد نسخ هاتفك إلى جهاز الكمبيوتر، ضع المؤشر في الجزء السفلي الأيمن من البرنامج. ومن هناك يمكنك ضبط الشاشة كما تريد.
س: لماذا لا يمكنني التحكم في جهاز الأندرويد من جهاز الكمبيوتر الخاص بي باستخدام شبكة الواي فاي بعد إعادة تشغيل هاتفي؟
ج: نظرًا لقيود النظام، فإذا قمت بإعادة تشغيل هاتفك سوف يتم تعطيل إذن “التحكم في الأندرويد من الكمبيوتر” من قبل نظام الأندرويد. لذلك تحتاج إلى توصيل جهاز الأندرويد الخاص بك ببرنامج سطح المكتب باستخدام كابل الـ USB لإعادة تنشيطه.
اتصل بنا
تقديم تذكرة للاتصال بدعم العملاء. وسوف نقوم بالرد عليك في أقرب وقت ممكن!



اترك تعليق
تعليق (0)