Within Photoshop
With simple alternatives
كيفية التخلص من الخلفية البيضاء في برنامج Photoshop
لا شك إِنَّهُ يمكنك استخدام الفوتوشوب لإزالة الخلفية البيضاء من أي صورة. هذا البرنامج معروف بخصائصه المهنية والقوية لتحرير الصور، وأحدى خصائصه المدهشة هو التخلص من أي خلفية غير مرغوب فيها من الصور، وتحديدا الخلفية البيضاء. وعلاوة على ذلك، يقدم هذا البرنامج تقريبا جميع أدوات الحذف لتحديد أي شيء في الصورة، مثل العصا السحرية، لاسو، والانتقاء السريع، وأداة القلم وغيرها الكثير.
من ناحية أخرى، إذا كنت مجرد مبتدئ سيكون من الصعب جداً عليك أن تبحر في الأداة بدقة لأنها تحتوي على مجموعة واسعة من الخصائص المعقدة للاستخدام. هنا قمنا بتبسيط الخطوات المتعلقة بكيفية حذف الخلفية البيضاء في Photoshop
- افتح الأداة، ثم انقر “افتح” ضمن “ملف” لتحميل الصورة التي ستستخدمها.
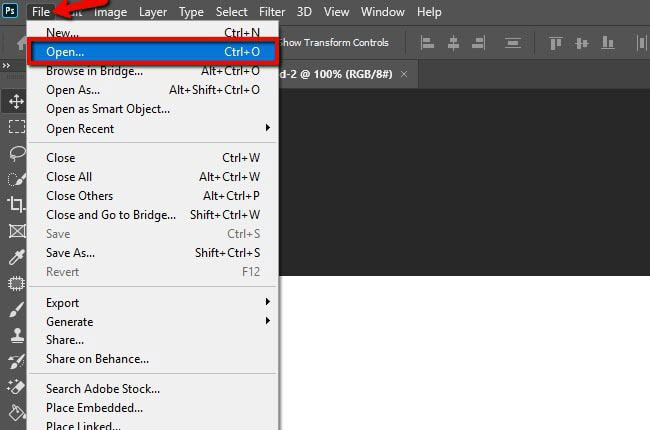
- بعد ذلك، انتقل إلى الجانب الأيسر من الشاشة وابحث عن ايقونة الممحاة. اختر من بين أداة الممحاة، أداة ممحاة الخلفية وأداة الممحاة السحرية وقم بتطبيقها على ملفك.
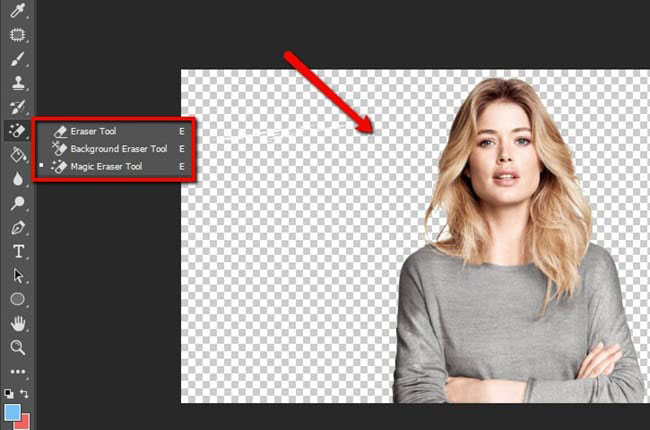
- بمجرد الانتهاء ، يمكنك حفظ صورتك مباشرة بالنقر فوق الخيار “حفظ باسم” الموجود أسفل الزر “ملف”.

بالإضافة إلى Photoshop، هناك العديد من البدائل الأخرى لبرنامج Photoshop التي يمكنها التخلص من الخلفية البيضاء ولكن بواجهة أكثر سهولة ووظائف لا تحتاج إلى شرح.
كيفية إزالة الخلفية البيضاء بأستخدام بدائل Photoshop
Apowersoft Background Eraser
بديل Photoshop الأول الذي يمكنك الاعتماد عليه لإزالة الخلفية البيضاء في Photoshop بطريقة سريعة وسهلة هو Apowersoft Background Eraser. بدلاً من استخدام علامة التحديد أو أداة lasso يدويًا في Photoshop ، سيقوم هذا البرنامج تلقائيًا بحذف الخلفية. يمكن أن يفصل بدقة مقدمة صورتك عن خلفيتها ، ليس فقط للخلفيات البيضاء ، ولكن أيضًا لأي تصميم معقد للخلفية. علاوة على ذلك ، إذا كنت ترغب في استبدال خلفية الصورة ، يمكنك بسهولة الاختيار من بين قوالب الخلفية المضمنة أو الألوان أو تحميل تصميم الخلفية الخاص بك.
- قم بتنزيل البرنامج من موقعه الرسمي على الإنترنت وقم بتثبيته على حاسوبك.
- قم بتشغيل الأداة ، ثم اختر بين “التعرف على الصورة” أو “التعرف على الصور الأخرى”.
![تحديد التعرف على apowersoft]()
- بعد ذلك ، ستظهر نافذة جديدة. ما عليك سوى النقر فوق رمز علامة الجمع لاستيراد الصورة وسيقوم البرنامج تلقائيًا بمعالجة الصورة بدون الخلفية البيضاء.
![ملف استيراد apowesoft]()
- أخيرًا ، اضغط على زر “حفظ” لتنزيل الملف المحرر.
![إزالة خلفية apowersoft]()
Photoscissors
الأداة البديلة التالية التي لدينا هي Photoscissors ، وهي أداة تعمل بشكل أسهل من حذف الخلفية البيضاء في Photoshop. يمكنك استبدال الخلفية البيضاء لصورتك بلون شفاف أو أي لون عادي آخر. بالإضافة إلى ذلك ، لا تحتاج هذه الأداة إلى أي مهارات احترافية لأنها تتخلص تلقائيًا أيضًا من الخلفية غير المرغوب فيها. فيما يلي خطوات إزالة الخلفية من صورتك.
- افتح البرنامج، ضمن “ملف”، انقر “افتح الصورة” لاستيراد الصورة التي تحتاجها.
![الصور-فتح الصورة]()
- بمجرد معالجة صورتك تلقائيًا، يمكنك حفظ الملف مباشرة عن طريق الضغط على أيقونة القرص المرن في الجزء العلوي الأيسر من الشاشة.
![حفظ الصور]()
GIMP
الأداة الأخيرة التي يمكنك الاعتماد عليها للتخلص من الخلفية البيضاء في Photoshop هي GIMP. يحتوي محرر الصور هذا على واجهة سهلة الاستخدام يمكنك استخدامها حتى لو كانت هذه هي المرة الأولى لك. يوفر ميزة معالجة الصور عالية الجودة حيث يمكنك الاختيار من بين أدوات إزالة الخلفية التي تحتوي عليها مثل أداة تحديد المستطيل وأداة تحديد القطع الناقص وأداة التحديد المجانية وأداة التحديد الضبابي وغير ذلك الكثير. باستخدام GIMP ، سيكون من السهل إزالة الخلفية. حاول إزالة الخلفية البيضاء باتباع الدليل أدناه.
- افتح البرنامج. من واجهته ، انقر فوق “ملف” ، ثم “جديد” ويمكنك تحميل الصورة التي تريدها في الأداة.
![أعرج فتح جديد]()
- بعد ذلك ، اختر من بين أدوات إزالة الصور الموجودة في الزاوية اليسرى العليا من الشاشة.
![أعرج التخلص]()
- احذف الخلفية البيضاء يدويًا ، ثم انتقل إلى “ملف” مرة أخرى وانقر على “حفظ باسم” لتنزيل ملفك النهائي.
الخلاصة
لا شك أن Photoshop هو أداة رائعة لتحرير الصور يمكن أن تساعدنا في معالجة الصورة بعدة طرق. يمكنك فقط اتباع الدليل البسيط لإزالة الخلفية البيضاء في Photoshop. ومع ذلك ، نظرًا لأنه قد يكون ساحقًا جدًا ، فإن هذه البدائل البسيطة هي أفضل خياراتك لتجربتها. ومن بين الأدوات الثلاثة المماثلة ، يُوصى بشدة استخدام Apowersoft Background Remover.

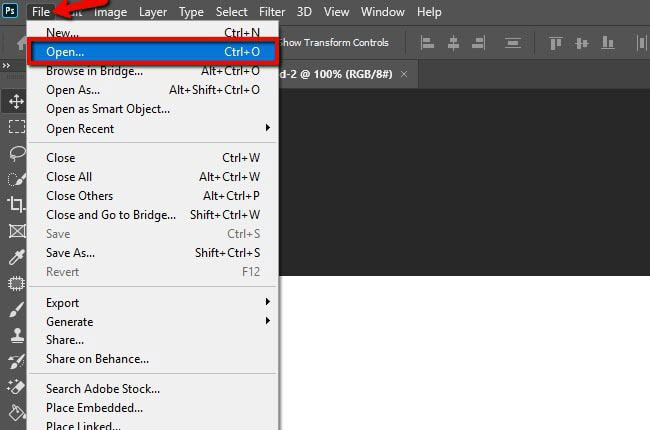
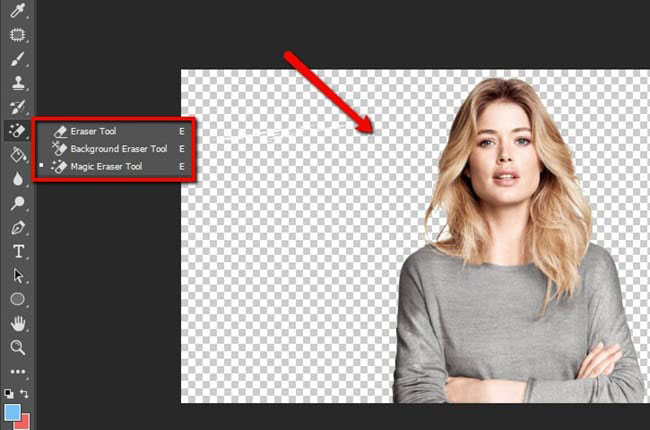
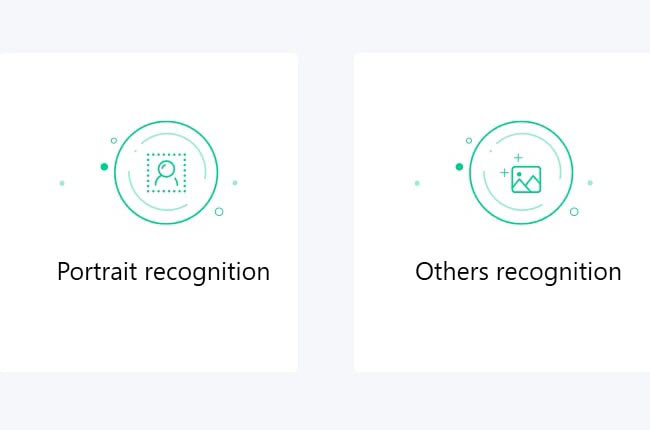
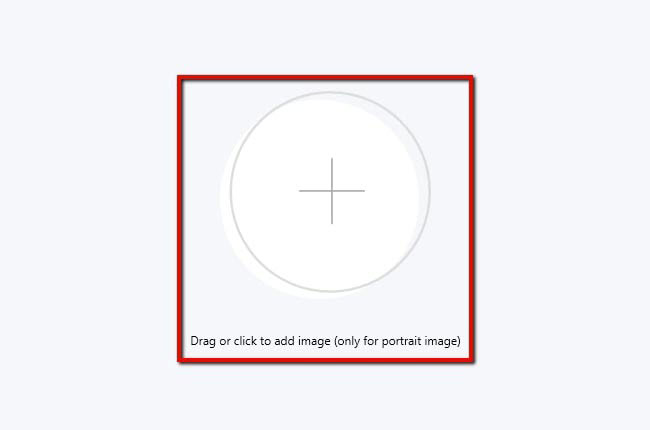
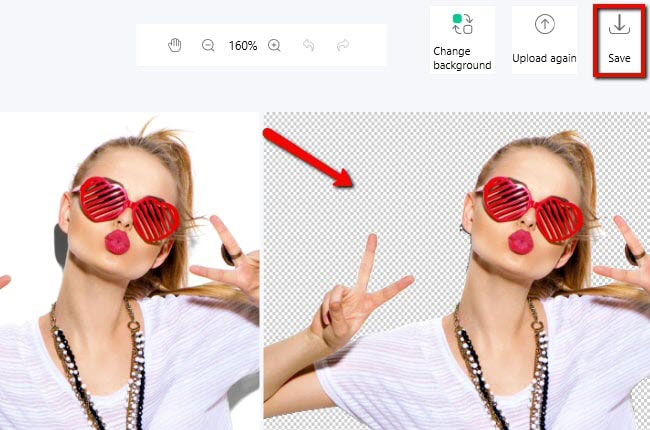
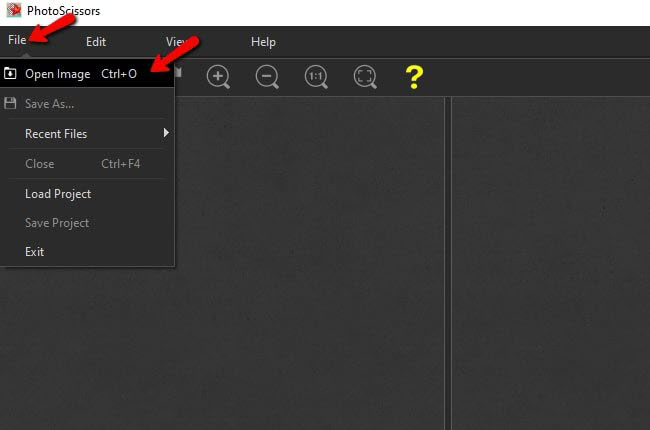
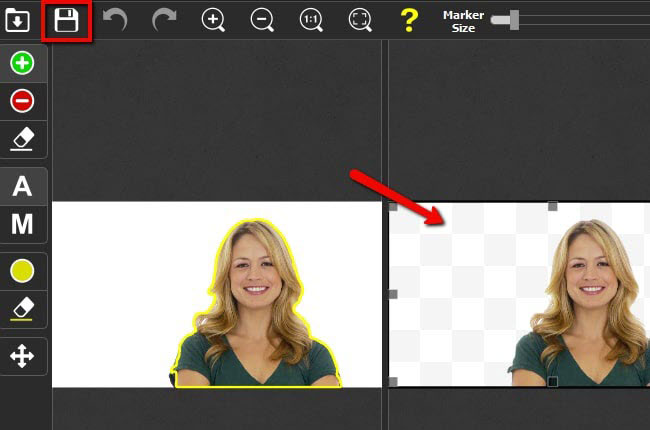
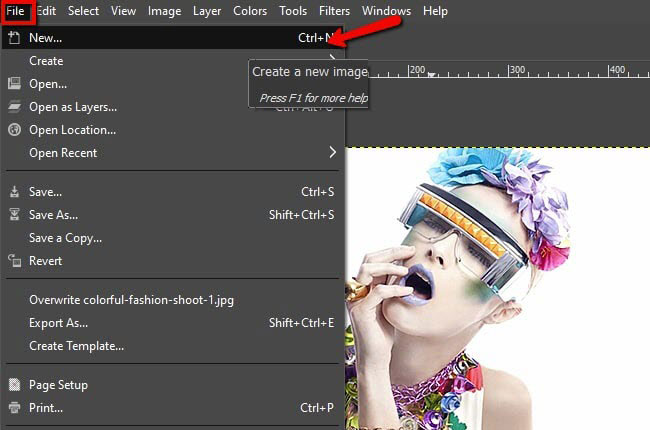
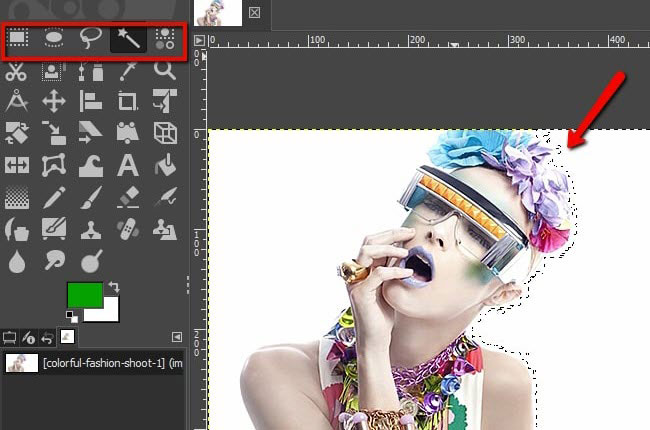
اترك تعليق