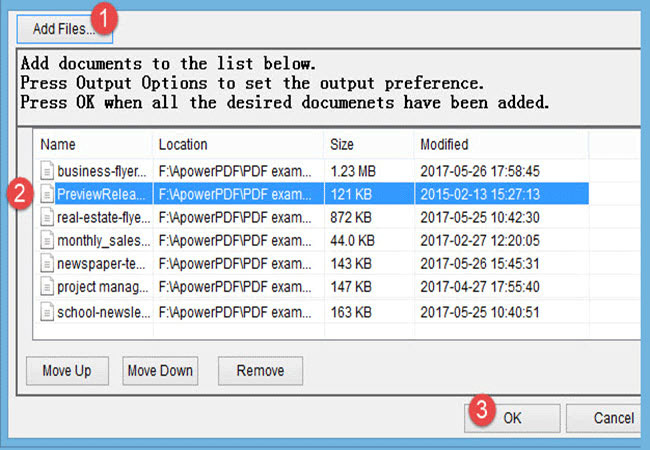يحتاج كل فرد منا في بعض الأحيان إلى جمع معلومات مختلفة من عدة مستندات PDF، ولكنك في النهاية تحصل على كومة ضخمة من مستندات PDF غير المنظمة. ومن أجل ذلك، وفرت عدة شركات برمجة أدوات رائعة وسهلة من أجل دمج ملفات PDF في ملف واحد. يعتقد بعض المستخدمين أن دمج عدة ملفات PDF في ملف واحد يعد أمرًا صعبًا ومعقدًا، ولكن هذه ليست الحقيقة. هنالك عدة برامج وتطبيقات رائعة للقيام بهذه المهمة سنتعرف عليها في الأسطر القليلة القادمة.
كيف تقوم بدمج ملفات PDF على أنظمة Windows
موقع combinepdf.com لدمج الملفات عبر الإنترنت
هنالك برنامج آخر مميز يمكنك استخدامه لدمج ملفات PDF والتعديل عليها ويسمى ApowerPDF. وهو أداة مميزة للغاية لعرض ملفات PDF وتحريرها من خلال الأدوات الرائعة التي يمتلكها، حيث يمكنك إضافة النصوص، وإضافة الصور، والتعديل على الصفحات مثل حذفها أو تقسيمها، وإضافة العلامات المائية، وإضافة التواقيع على الملفات، وتعيين رمز سري للملفات وغير ذلك الكثير من الأدوات.
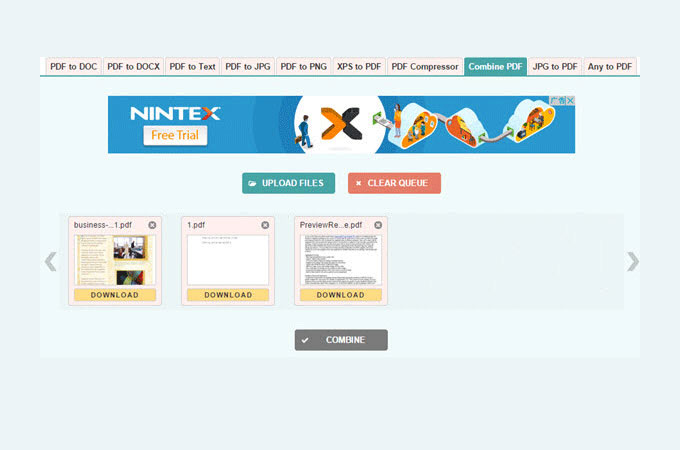
بالإضافة إلى جميع هذه الميزات الرائعة، يمكنك أيضًا استخدام هذه الأداة من أجل دمج عدة ملفات PDF في ملف واحد. ما عليك سوى اتباع الخطوات البسيطة التالية للتعرف على كيفية استخدام هذا التطبيق:
برنامج ApowerPDF المميز لدمج وتعديل ملفات PDF
هنالك برنامج آخر مميز يمكنك استخدامه لدمج ملفات PDF والتعديل عليها ويسمى ApowerPDF. وهو أداة مميزة للغاية لعرض ملفات PDF وتحريرها من خلال الأدوات الرائعة التي يمتلكها، حيث يمكنك إضافة النصوص، وإضافة الصور، والتعديل على الصفحات مثل حذفها أو تقسيمها، وإضافة العلامات المائية، وإضافة التواقيع على الملفات، وتعيين رمز سري للملفات وغير ذلك الكثير من الأدوات.
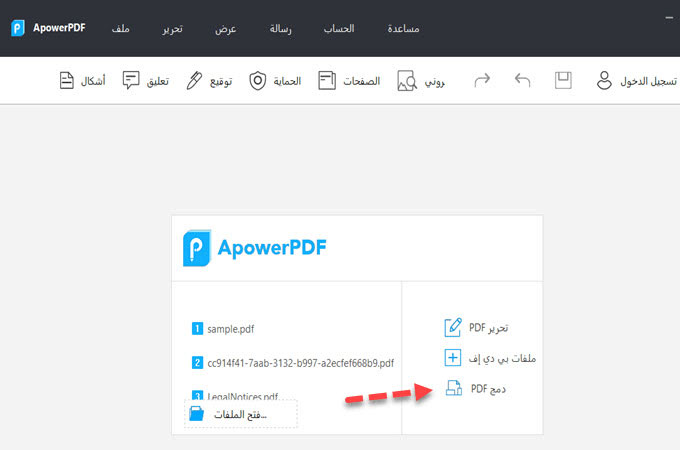
بالإضافة إلى جميع هذه الميزات الرائعة، يمكنك أيضًا استخدام هذه الأداة من أجل دمج عدة ملفات PDF في ملف واحد. ما عليك سوى اتباع الخطوات البسيطة التالية للتعرف على كيفية استخدام هذا التطبيق:
- قم بتحميل البرنامج وتثبيته من خلال النقر على أيقونة “تحميل” المتواجدة في الأسفل.
- بعد الانتهاء من تثبيت البرنامج، قم بتشغيله والنقر على خيار “دمج ملفات PDF” أو “Combine PDF”.
- ستظهر نافذة جديدة على الشاشة، ما عليك سوى النقر على “إضافة ملفات” أو “Add Files” لاختيار ملفات PDF التي تريد دمجها.
- الانتهاء من رفع ملفات PDF على البرنامج، يمكنك الآن التحكم في ترتيبها من خلال تحريكها للأعلى وللأسفل، ويمكنك أيضًا حذف أي صفحة لا تريدها من هذه الملفات.
![الجمع بين pdf apowerpdf]()
- بعد الانتهاء من إجراء التعديلات التي تريدها انقر على أيقونة “Ok” ثم “Save” ليتم حفظ التغييرات الجديدة. ما عليك الآن سوى اختيار اسم ملفك الجديد ثم النقر على أيقونة “Save” مرة أخرى.
مقارنة بين combinepdf.com و ApowerPDF
عند المقارنة عن كثب بين هاتين الأداتين، ستجد أن كلاهما يوفر نفس النتيجة تقريبًا فيما يتعلق بدمج مستندات PDF المختلفة. لكن يجب ملاحظة أن موقع combinepdf.com يوفر فقط إمكانية دمج ملفات PDF المختلفة في ملف واحد، بينما يوفر برنامج ApowerPDF أدوات عديدة مميزة فيما يتعلق بإمكانية تعديل ملفات PDF، وإدارتها، وتحويل صيغتها وغير ذلك الكثير. أمّا فيما يتعلق بإمكانية تشغيل البرنامج، فيمكن استخدام combinepdf.com في أي وقت دون الحاجة لتثبيت أي برنامج، ومن ناحية أخرى، يعمل برنامج ApowerPDF بدون الحاجة إلى الاتصال بالإنترنت ويمتلك العديد من الأدوات الإضافية، مما يجعله خيارًا أفضل.
كيف تقوم بدمج ملفات PDF على أنظمة Mac
برنامج Preview
بالنسبة لمستخدمي أنظمة Mac OS، فإن أسهل طريقة لدمج ملفات PDF هو من خلال استخدام برنامج عرض الصور الافتراضي في النظام والمسمى بـ Preview. تتيح هذه الأداة لمستخدميها عرض الصور وملفات PDF بسلاسة. بالإضافة إلى ذلك، تحتوي الأداة على وظائف رائعة لتعديل ملفات PDF مثل إضافة النصوص وتحرير الملفات وتحويل الصيغ ودمج ملفات PDF المختلفة.
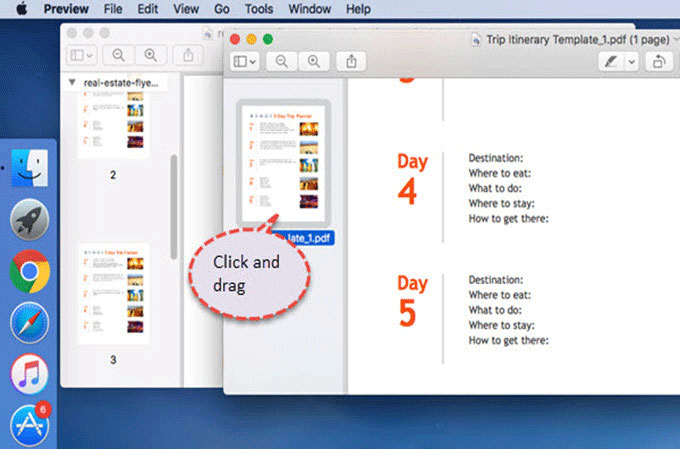
نظرًا لأنه برنامج افتراضي لأنظمة تشغيل Mac فهو يعمل على جميع أنواع الأجهزة ويتميز بواجهة استخدام بسيطة وواضحة للغاية. يمكنك اتباع الخطوات التالية للتعرف على كيفية دمج ملفات PDF من خلال هذا البرنامج:
- افتح برنامج Preview وقم بتشغيل كلا الملفين اللذين تريد دمجهما.
- انتقل بعد ذلك إلى “View” واختر خيار “Thumbnails”. افعل هذه الخطوة في كلا الملفين اللذين تريد دمجهما.
- بمجرد اتمام الخطوة السابقة، ما عليك الآن سوى تحديد الصورة المصغرة لأحد ملفين PDF وسحبها إلى ملف PDF الآخر.
- سيتم بعد ذلك دمج الملفين مباشرةً، ويمكنك تكرار هذه الخطوة لدمج الملف الثالث والرابع وما أكثر.
برنامج PDF Expert
إذا لم تكن راضيًا عن برنامج Preview الافتراضي لأنظمة تشغيل Mac OS، فيمكنك تجربة برنامج آخر رائع ويسمى بـ PDF Expert، وهو برنامج مميز لإدارة ملفات PDF والتعديل عليها. حيث يمتلك البرنامج وظائف رائعة مثل إضافة التعليقات، والصور، وتدوير الصفحات، وحذفها، وإدراج العلامات المائية، وإضافة التوقيعات وغير ذلك الكثير. يمكن استخدام هذا البرنامج أيضًا لدمج بعض صفحات ملف PDF معين مع ملف PDF آخر. هذا البرنامج مناسب إذا كنت تبحث عن ميزات إضافية لا يوفرها برنامج Preview الافتراضي لملفات PDF على نظامك. الخطوات التالية توضح كيفية دمج ملفات PDF من خلال هذا البرنامج في غضون ثواني قليلة:
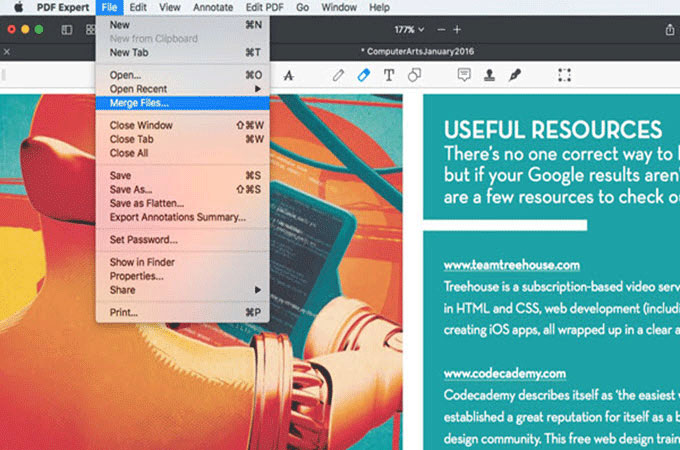
- ثبت البرنامج على جهازك ثم قم تشغيله.
- قم بعد ذلك بفتح كلا ملفي PDF اللذين تريد دمجهما.
- بعد فتح الملفين، قم بتحديد صفحات PDF التي ترغب في دمجها مع ملف PDF الآخر ثم قم بسحبها باستخدام الفأرة ووضعها على ملف PDF الآخر.
- سيتم دمج الملف بعد ذلك على الفور، ما عليك الآن سوى النقر على “Save” لحفظ التغييرات التي قمت بها.
مقارنة بين Preview و PDF Expert
عند مقارنة كلا البرنامجين، يمكننا أن نرى أن برنامج Preview يمكن الوصول إليه بسهولة وعلى الفور بما أنه برنامج مجاني ومتواجد افتراضيًا على جهاز Mac الخاص بك. بينما يعد برنامج PDF Expert تطبيقًا غير مجاني ويتطلب التثبيت يدويًا على جهازك. فيما يتعلق بالأدوات التي يقدمها كل برنامج منهما، فإن PDF Expert بالتأكيد هو المميز هنا بسبب الأدوات الإضافية التي يمتلكها والتي تسمح لك بتعديل ملفات PDF والتحكم فيها كما تشاء.
هذه هي أبرز البرامج التي يمكنك استخدامها لدمج ملف PDF مع ملف PDF آخر بكل سهولة. لقد قمنا بفصل هذه البرامج إلى جزأين حسب نظام التشغيل التي تعمل عليه من أجل مساعدتكم على اختيار البرامج المناسبة لكم. وقمنا أيضًا بإضافة مقارنات بين هذه البرامج لإعطائكم لمحة عن أبرز الفروقات بينها. يمكنكم مشاركة أي برامج اخرى تريدون إضافتها لهذه القائمة في قسم التعليقات أدناه.